So schließen Sie einen PS4-Joystick an einen PC an
 Sony behauptet, dass der Dualshock 4-Joystick auf dem PC verwendet werden kann, was wirklich eine gute Nachricht ist. Schließlich lassen sich viele Konsolenspiele (nicht nur von Sony) bequemer mit einem Gamepad spielen als mit Tastatur und Maus. Und das, obwohl sie vollständig für den PC angepasst sind. Was können wir über Simulatoren sagen, die ohne Joystick im Allgemeinen nicht zu bewältigen sind? Aber ist beim Anschließen eines Geräts alles so einfach? Schauen wir uns das in diesem Artikel an.
Sony behauptet, dass der Dualshock 4-Joystick auf dem PC verwendet werden kann, was wirklich eine gute Nachricht ist. Schließlich lassen sich viele Konsolenspiele (nicht nur von Sony) bequemer mit einem Gamepad spielen als mit Tastatur und Maus. Und das, obwohl sie vollständig für den PC angepasst sind. Was können wir über Simulatoren sagen, die ohne Joystick im Allgemeinen nicht zu bewältigen sind? Aber ist beim Anschließen eines Geräts alles so einfach? Schauen wir uns das in diesem Artikel an.
Der Inhalt des Artikels
Funktioniert ein Playstation-Joystick auf einem Computer?
Ein PS4-Joystick ist für einen Computer geeignet und funktioniert, allerdings mit Einschränkungen. Wenn Sie ein Gamepad ohne zusätzliche Dienstprogramme und Treiber anschließen, funktioniert der Dualshock 4 nicht in allen Spielen ordnungsgemäß. Tasten und Sticks reagieren möglicherweise nicht und die Tastenbelegung ist manchmal falsch oder ungewöhnlich.
Darüber hinaus verfügt der Joystick bei dieser Installationsmethode nur über eine Grundfunktionalität.
Es wird ausgeschaltet:
 Vibration;
Vibration;- Gyroskop;
- Touchpad (verwandelt sich in eine Taste);
- Mikrofon;
- Lautsprecher;
- Headset-Buchse.
AUFMERKSAMKEIT! Diese Funktionen werden nicht für immer deaktiviert, sondern nur während der Verwendung des Gamepads am Computer.
Das heißt, Sony hat sich nicht getäuscht, aber eine solche Aussicht bereitet keine Freude. Und das alles, weil Microsoft und Sony Konkurrenten auf dem Markt sind. Und um Probleme zu vermeiden und den Joystick so einzurichten, wie er sein sollte, müssen Sie den Dualshock 4-Controller als Xbox „tarnen“ – eine Idee von Microsoft. Wie das geht, verraten wir Ihnen im Folgenden.
So schließen Sie einen PS4-Joystick richtig an einen Computer an
 Sie sollten wissen, dass es zwei Verbindungsmethoden gibt: kabelgebunden und drahtlos. Die erste Möglichkeit ist die einfachste, aber auch unpraktisch, da sich die Kabel verheddern und festkleben und ein Fallenlassen des Controllers den USB-Eingang beschädigen kann. Für die zweite Option benötigen Sie möglicherweise einen separaten Bluetooth-Adapter, der jedoch vom Komfort her deutlich besser ist. Aber das Wichtigste zuerst.
Sie sollten wissen, dass es zwei Verbindungsmethoden gibt: kabelgebunden und drahtlos. Die erste Möglichkeit ist die einfachste, aber auch unpraktisch, da sich die Kabel verheddern und festkleben und ein Fallenlassen des Controllers den USB-Eingang beschädigen kann. Für die zweite Option benötigen Sie möglicherweise einen separaten Bluetooth-Adapter, der jedoch vom Komfort her deutlich besser ist. Aber das Wichtigste zuerst.
Kabelverbindung
Befolgen Sie für eine Kabelverbindung die Anweisungen:
 Nehmen Sie das USB-Kabel, mit dem Sie das Gamepad aufladen.
Nehmen Sie das USB-Kabel, mit dem Sie das Gamepad aufladen.- Verbinden Sie nun das Kabel mit dem Joystick über den USB-Anschluss Ihres Computers oder Laptops.
- Das Windows-System lädt die Treiber automatisch herunter, schließt ihre Installation ab und konfiguriert auch das Gerät. Wenn alles richtig gemacht wurde, leuchtet die Leuchtanzeige am Joystick wie beim Anschließen an die Konsole auf und das System beginnt, sie in Spielen zu erkennen.
So überprüfen Sie die Funktion des Joysticks, ohne das Spiel zu betreten:
- Geben Sie in der Suche „Systemsteuerung“ ein.
- Suchen Sie nach „Geräte und Drucker anzeigen“.
- Klicken Sie mit der rechten Maustaste auf das Gamepad-Symbol und dann auf Gamecontroller-Einstellungen.
- Gehen Sie zu den Eigenschaften und drücken Sie eine beliebige Taste auf dem Gamepad, drehen Sie die Sticks. Alles sollte wie am Schnürchen funktionieren.
Es kommt selten vor, dass eine automatische Installation fehlschlägt. Machen Sie sich in diesem Fall jedoch keine Sorgen, denn die Treiber können manuell separat heruntergeladen werden. Lassen Sie uns weiter darüber sprechen.
Bluetooth-Verbindung
In diesem Fall wird das Kabel nicht mehr benötigt, Sie benötigen jedoch einen Bluetooth-Adapter. Es kommt vor, dass es bereits in den Computer integriert ist, daher ist es sinnvoll, es zu verwenden.
WICHTIG! Manchmal stehen der eingebaute Adapter und das WLAN im Konflikt miteinander, da beide mit einer Frequenz von 2,4 GHz arbeiten. Es ist schwierig, dies im Voraus herauszufinden; es ist einfacher, es in der Praxis zu überprüfen. Wenn Ihnen die Verbindung gelingt, ist alles in Ordnung.
In allen anderen Fällen eignet sich das gängigste Bluetooth-Modul, vorzugsweise Version 2.1 und höher.
DAS IST INTERESSANT! Sony hat bereits 2016 ein eigenes Modul herausgebracht. Ein solches Gerät sollte Kompatibilitätsprobleme beseitigen und Dienstprogramme und „Tarnung“ als Xbox nicht mehr benötigen. Aber leider funktioniert das alles ausschließlich für PS4-Spiele. Außerdem unterstützt das Modul nur ein Gerät, was ein Paired Play unmöglich macht.
Und doch gibt es ständige Vorteile:
- es kommt zu keinen Treiberkonflikten und die Verbindung zum Computer erfolgt sofort;
- Es besteht immer die Möglichkeit, den Joystick-Lautsprecher zu verwenden.
Unabhängig davon, für welchen Adapter Sie sich entscheiden, laden Sie den Joystick vor der Installation zu 100 % auf
Folgen Sie anschließend den Anweisungen:
 Aktivieren Sie Bluetooth: Klicken Sie in der Taskleiste auf das entsprechende Symbol und rufen Sie das Geräteverwaltungsmenü auf.
Aktivieren Sie Bluetooth: Klicken Sie in der Taskleiste auf das entsprechende Symbol und rufen Sie das Geräteverwaltungsmenü auf.- Halten Sie Share und PS gleichzeitig 3 Sekunden lang auf dem Gamepad gedrückt.
- Wenn das System einen Code erfordert, geben Sie 0000 ein.
- Sie werden sehen, dass die Anzeigeleuchte zu blinken beginnt, sodass der Computer sich selbst erkennen kann.
- Der Wireless-Controller wird im Bluetooth-Gerätemenü angezeigt. Klicken Sie auf „Verbinden“ und warten Sie auf die Verbindung.
- Nach der Kopplung hört das Blinken auf und das Licht leuchtet konstant.
AUFMERKSAMKEIT! Machen Sie sich keine Sorgen, wenn es ein paar Minuten dauert, da Windows möglicherweise Treiber lädt. In der Regel müssen sie jedoch manuell heruntergeladen werden.
So schließen Sie einen Joystick an, damit er auf einem PC funktioniert
Es kommt vor, dass der Joystick nach dem Anschließen immer noch nicht funktioniert. Das heißt, das System kann keine Treiber selbst herunterladen und keine automatische Konfiguration durchführen. In diesem Fall sind zusätzliche Manipulationen erforderlich. Mehr über sie
Treiber installieren
Wählen Sie DS4Windows oder DS4Tool. Ihre Archive enthalten bereits einen Treiber und ein Dienstprogramm, das spart Zeit.
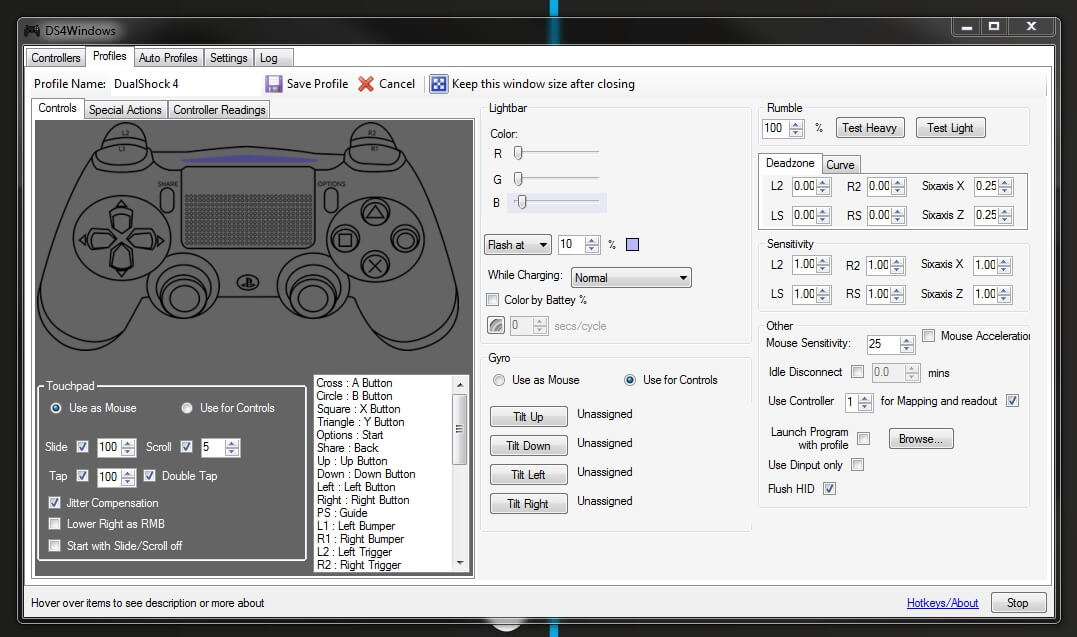
DS4Windows
Laden Sie das Programmarchiv herunter. Entpacken Sie es auf Ihrem Computer. Im Ordner befinden sich zwei Anwendungen. Sie müssen auf DS4Windows doppelklicken (die zweite Anwendung ist das Dienstprogramm-Update). Jetzt Einstellungen – Schritt 1 (dies ist die Installation des Haupttreibers für das Gamepad).
AUFMERKSAMKEIT! Überspringen Sie Schritt 2, wenn Sie noch nie einen Xbox-Controller-Treiber auf Ihrem PC installiert haben. Diese Schaltfläche wird benötigt, um den Konflikt zwischen den Treibern zweier Gamepads zu lösen.
Klicken Sie auf Fertig stellen. Klicken Sie dann auf der Registerkarte „Controller“ auf „Start“. Das Dienstprogramm erkennt den Dualshock 4 und verbindet ihn. Wenn das Gamepad immer noch nicht richtig funktioniert, aktivieren Sie „DS4-Controller ausblenden“.
DS4Tool
Laden Sie das Archiv auf die gleiche Weise herunter und entpacken Sie es. Suchen Sie ScpDriver.exe und installieren Sie es. Aktivieren Sie unten im sich öffnenden Fenster das Kontrollkästchen „Installation erzwingen“. Installation abgeschlossen. Kommen wir zur Verkleidung – dem Emulator
Joystick-Emulatorprogramm
Das gleiche entpackte Archiv enthält ScpServer. Nach einem Doppelklick erscheint ein Fenster mit einem Start-Button. Klicken Sie darauf und warten Sie. Fast augenblicklich ändert sich die Farbe der Joystick-Anzeige in Dunkelblau und im Fenster erscheinen Linien. Das bedeutet, dass alles korrekt installiert ist. Manchmal wird der Emulator schief installiert, und dann gehen Sie erneut zu ScpDriver.exe, deinstallieren Sie es über Deinstallieren und installieren Sie es erneut.
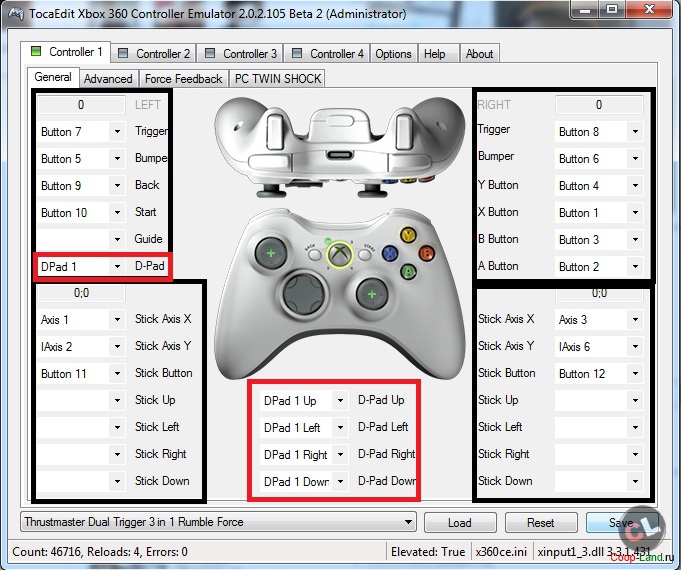
Windows verwechselt den Duashock mittlerweile mit der Xbox, auch was die Tasten angeht, deren Symbole je nach Controller stark variieren.Sie können entweder temporäre Symbole über die Symbole auf dem Joystick selbst kleben oder einfach erfahren, wo sich die einzelnen Symbole befinden. Ja, das ist eine Unannehmlichkeit, aber von nun an funktioniert das Gamepad bei allen Spielen, auch bei Emulatoren.
So schließen Sie einen Joystick an einen Laptop an
Der Anschluss des Geräts an den Laptop erfolgt auf die gleiche Weise wie an den PC. Es gibt keinen Unterschied, Sie können bedenkenlos die gleichen Schritte ausführen.





