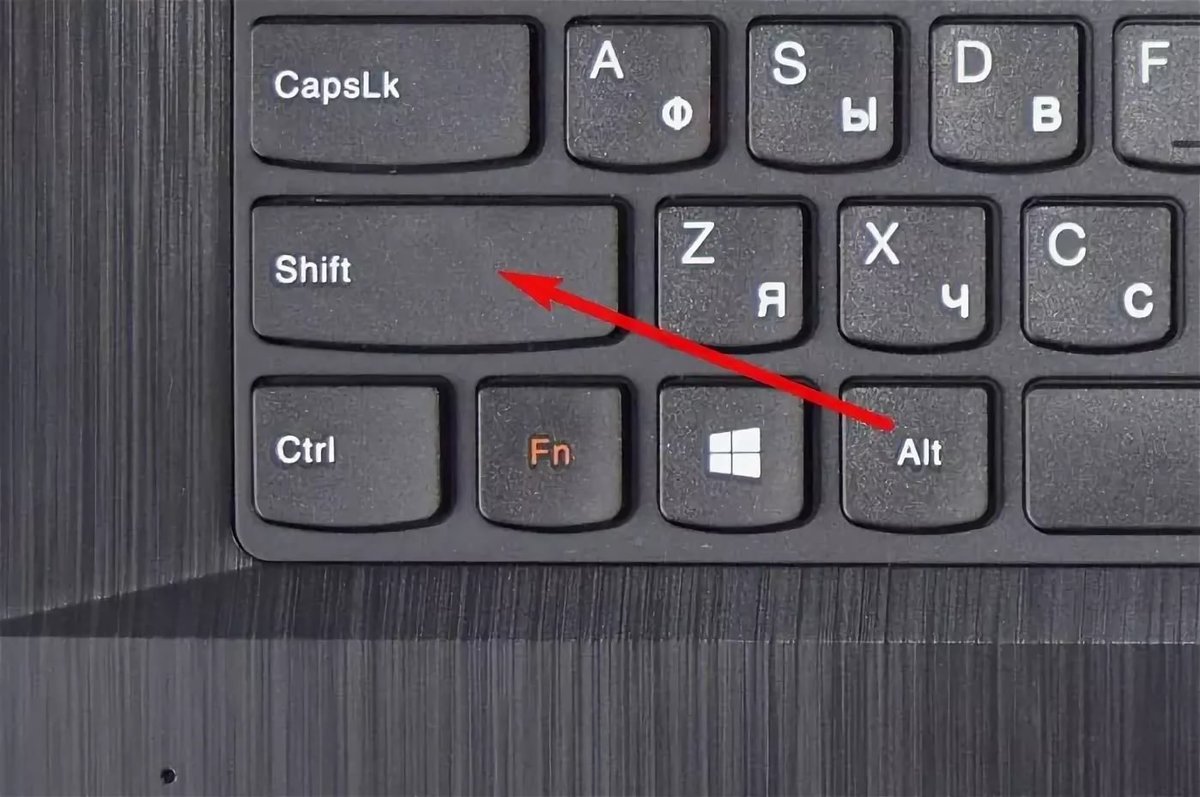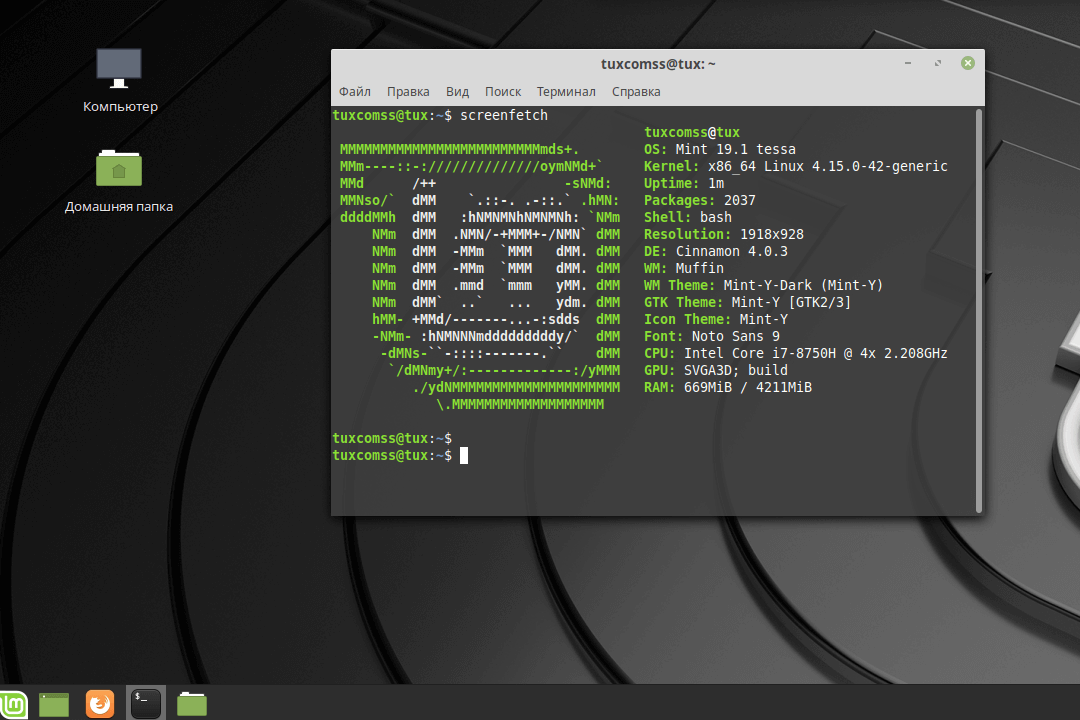So drehen Sie den Bildschirm einer Tastatur um
 Die Tastatur ist eines der wichtigsten Zubehörteile, die an Ihren Computer angeschlossen werden. Mit seiner Hilfe wird das Gerät gesteuert und manchmal kann die Verwendung von Tasten viel bequemer sein als die Verwendung einer Maus. Wenn Sie beispielsweise schnell diesen oder jenen Befehl erteilen müssen, praktisch ohne vom Tippen oder Spielen abgelenkt zu werden.
Die Tastatur ist eines der wichtigsten Zubehörteile, die an Ihren Computer angeschlossen werden. Mit seiner Hilfe wird das Gerät gesteuert und manchmal kann die Verwendung von Tasten viel bequemer sein als die Verwendung einer Maus. Wenn Sie beispielsweise schnell diesen oder jenen Befehl erteilen müssen, praktisch ohne vom Tippen oder Spielen abgelenkt zu werden.
Aber nicht alle Benutzer sind mit der Liste der Hotkeys vertraut – Tastenkombinationen, die auf ihrer Tastatur funktionieren. Wie können Sie beispielsweise den Bildschirm schnell umdrehen oder minimieren, ohne die Maus zu berühren? Welche weiteren Hotkeys gibt es und wie findet man diese Kombinationen heraus? All das erfahren Sie in diesem Artikel.
Der Inhalt des Artikels
So drehen Sie den Bildschirm in Windows mithilfe einer Tastenkombination um
Wenn Sie den Bildschirm plötzlich um eine bestimmte Gradzahl drehen müssen, verwenden Sie den Befehl Strg+Alt+Pfeil in die gewünschte Richtung.
Manchmal drücken Benutzer diese Kombination versehentlich, was zu einigen Schwierigkeiten bei der Bedienung führt. Seien Sie daher beim Drücken verschiedener Tasten vorsichtig.
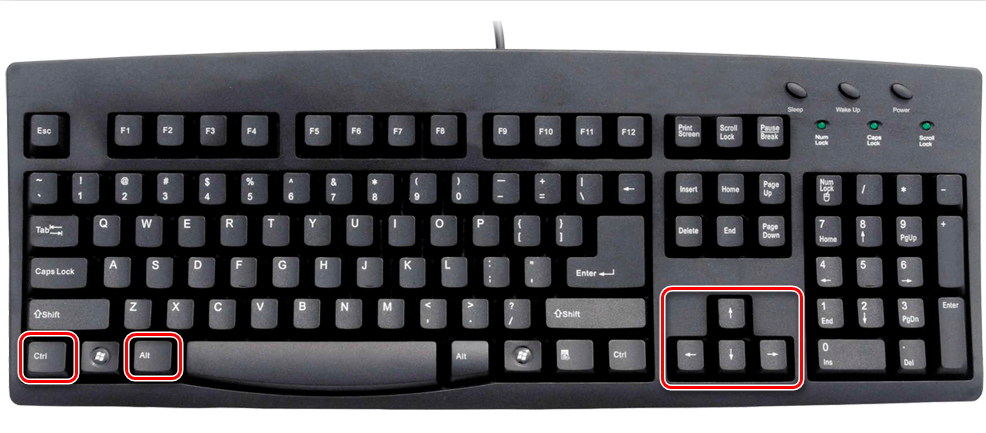
WICHTIG! Diese Kombination ist nicht auf jedem Computer vorhanden – Voraussetzung ist das Vorhandensein des Windows-Betriebssystems, darüber hinaus ist sie jedoch nicht immer auf Desktop-PCs verfügbar. Meistens ist diese Kombination nur auf Laptops verfügbar.Wenn der Befehl nicht funktioniert, ist er höchstwahrscheinlich in den Systemtreibern deaktiviert, was nicht so einfach zu beheben ist – Sie müssen sich mit den auf Ihrem Computer verfügbaren Kombinationen zufrieden geben.
Einige nicht standardmäßige Methoden zur Steuerung des Geräts umfassen möglicherweise mehr als nur Tastaturtasten. Sie können den Bildschirm beispielsweise auch über die Desktop-Einstellungen maximieren. Dies ist eine sehr nützliche Funktion, mit der jeder Computerbenutzer vertraut sein sollte.
So maximieren Sie den Bildschirm mithilfe der Desktop-Optionen
Der erste Schritt besteht darin, mit der rechten Maustaste auf einen beliebigen Bereich auf dem Desktop zu klicken, in dem sich keine Symbole oder Widgets befinden.
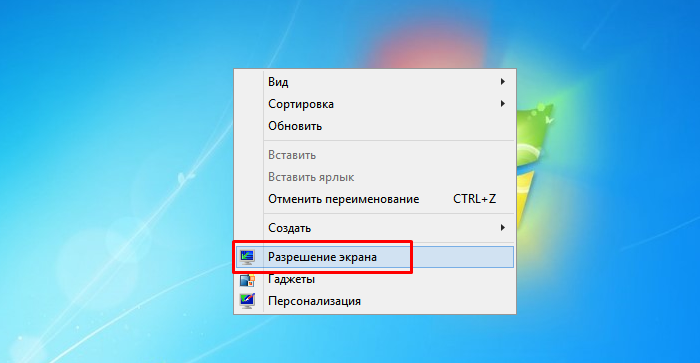
Es öffnet sich ein Kontextmenü, in dem Sie „Auflösung“ auswählen sollten. Gehen Sie dann zur Option Ausrichtung. Sie sehen eine Liste, aus der Sie die gewünschte Ausrichtung auswählen sollten, damit die Informationsaufnahme auf dem Display möglichst komfortabel und produktiv ist.
Diese Funktion, die Desktop-Einstellungen verwendet, ist für Benutzer geeignet, bei denen die vorherige Tastenkombination deaktiviert ist oder deren Tastatur derzeit nicht funktioniert bzw. nicht verbunden ist. Auf diese Weise können Sie den Bildschirm genau an die Position anpassen, die Sie benötigen.
Die Notwendigkeit, den Bildschirm auf dem Monitor zu drehen, kann auftreten, wenn Mediendateien in der falschen Ausrichtung angezeigt werden, wenn Sie sie nicht ändern können.
Drehen Sie den Bildschirm durch die Grafikeinstellungen
Eine andere Möglichkeit besteht darin, den Bildschirm über die Grafikeinstellungen zu drehen. Dazu müssen Sie zu den Intel-Grafikeinstellungen gehen.
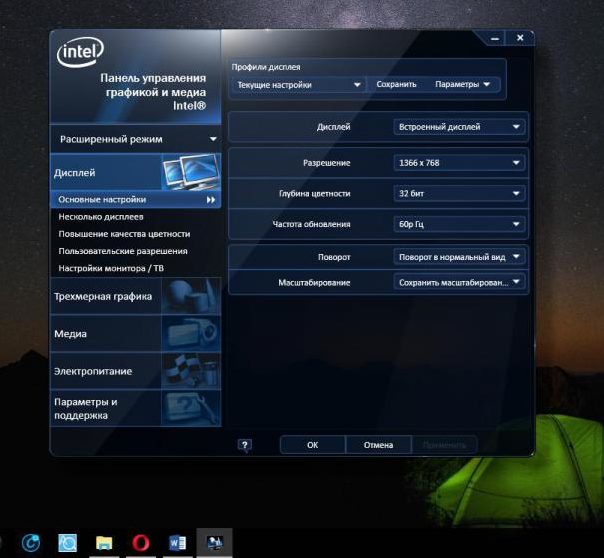
Öffnen Sie die Option „Anzeige“ und dann den Unterabschnitt „Rotation“. Dort können Sie das gewünschte Format in 90, 180 oder einer anderen Gradzahl auswählen, wodurch der Bildschirm in die gewünschte Position geklappt wird.
Darüber hinaus enthält dieses Fenster weitere nützliche Einstellungen, die die Bedienung des Bildschirms noch komfortabler machen. Sie können die Bildwiederholfrequenz, die Skalierung und andere Parameter ändern, an die der durchschnittliche Benutzer in den meisten Fällen nicht denkt.
Bevor der Bildschirm in die ausgewählte Position wechselt, erscheint ein spezielles Fenster, in dem Sie aufgefordert werden, Ihre Aktion zu bestätigen – tun Sie dies unbedingt. Sie können Ihren Computer auch neu starten, dies ist jedoch nicht erforderlich.
Wenn auf dem Display etwas schief gelaufen ist und nichts verstanden werden kann, dann sollten Sie 15 Sekunden warten – so werden die Einstellungen zurückgesetzt und die Situation korrigiert.
Jetzt wissen Sie, wie Sie die Ausrichtung Ihres Bildschirms einfach und vor allem schnell ändern können. Die drei verschiedenen Möglichkeiten, dies zu tun, geben jedem Benutzer die Möglichkeit, die Einstellung zu ändern. Neben beschädigten Mediendateien, die auf andere Weise nicht angezeigt werden können, liegen häufig verschiedene Fehler im System oder versehentliche Klicks vor. Sie führen zu Veränderungen im Erscheinungsbild des Bildschirms. Aus all dem folgt, dass die Lösung des Problems sehr einfach ist und keine besonderen Kenntnisse oder Fähigkeiten erfordert.