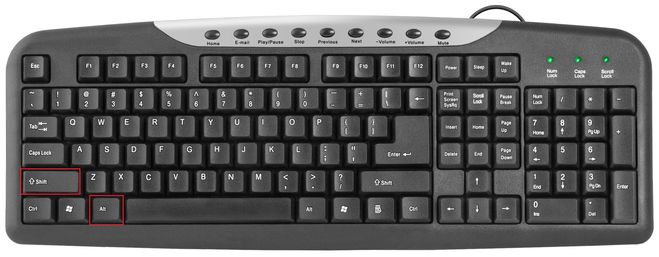So weisen Sie Tasten auf einer Windows 10-Tastatur neu zu
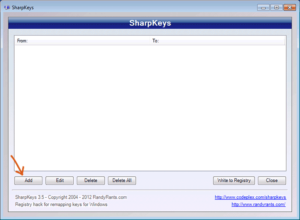 In der modernen Welt nehmen Computertechnologien einen wichtigen Platz im Leben eines jeden Menschen ein. Sie sind in alle Bereiche menschlichen Handelns eingebettet. Ohne sie ist es unmöglich zu kommunizieren, die Arbeit zu organisieren und ein klares Interaktionssystem zu schaffen.
In der modernen Welt nehmen Computertechnologien einen wichtigen Platz im Leben eines jeden Menschen ein. Sie sind in alle Bereiche menschlichen Handelns eingebettet. Ohne sie ist es unmöglich zu kommunizieren, die Arbeit zu organisieren und ein klares Interaktionssystem zu schaffen.
Um die normale Funktion eines Computers vollständig zu gewährleisten, ist das Zusammenspiel mehrerer Geräte notwendig. Dazu gehören verschiedene Ein- und Ausgabemittel, Stromversorgung, Betriebssystem und Software. Heute wenden wir uns den Tastaturen zu. Ihr Design und ihre Funktionen sind jedem Benutzer bekannt; wir führen ständig Tausende von Aktionen mit diesem Gerät durch. Mit der Tastatur geben wir Texte ein, bearbeiten sie, schreiben Programme ... Gleichzeitig denken die Leute nicht einmal an ihre verborgenen Fähigkeiten.
Heute sprechen wir über Möglichkeiten, das Tastenlayout zu ändern, warum es benötigt wird und wie es für die Arbeit nützlich ist. Dieses Problem wird insbesondere für Benutzer relevant sein, deren berufliche Aktivitäten in direktem Zusammenhang mit dem Computer und der Arbeit damit stehen.
Der Inhalt des Artikels
Wie ordne ich Tasten auf der Tastatur neu zu?
Wenn Sie sich fragen, ob Sie die Position der Schaltflächen ändern möchten und dies tun möchten, können Sie es mit einer speziellen Einstellung versuchen.Je nach Wunsch und Endergebnis gibt es mehrere Stufen des Austauschs, die von geringfügigen Bewegungen bis hin zu einer kompletten Änderung des Layouts reichen. Natürlich können Sie sich für Hilfe an ein Servicecenter oder einen Spezialisten wenden.
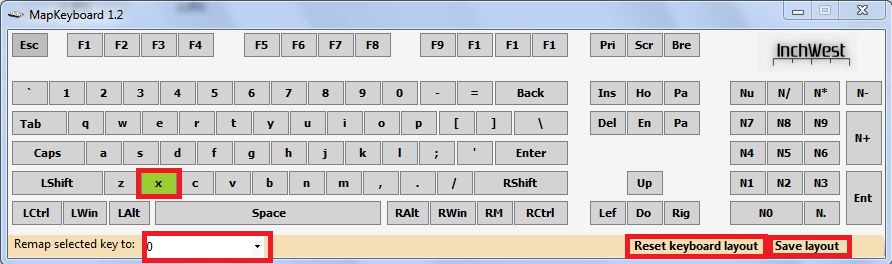 Wer dafür aber kein Geld ausgeben und alles selbst machen möchte, kann sich im Internet informieren und die Austauschanleitung lesen. Dies ist ganz einfach und wird selbst für jemanden, der selten einen Computer benutzt, nicht schwierig sein. Es genügt, den Anweisungen zu folgen und alles der Reihe nach zu erledigen.
Wer dafür aber kein Geld ausgeben und alles selbst machen möchte, kann sich im Internet informieren und die Austauschanleitung lesen. Dies ist ganz einfach und wird selbst für jemanden, der selten einen Computer benutzt, nicht schwierig sein. Es genügt, den Anweisungen zu folgen und alles der Reihe nach zu erledigen.
Wählen Sie der Einfachheit halber die gewünschte Ersatzoption aus und studieren Sie den Aktionsplan. Zum Arbeiten benötigen Sie einen funktionierenden Computer, eine angeschlossene Maus und Tastatur, einen Aktionsplan und etwas Freizeit, um die Aufgabe zu erledigen.
BERATUNG: Wenn Sie die Position der Schaltflächen komplett ändern möchten, beginnen Sie besser mit geringfügigen Änderungen. Gewöhnen Sie sich nach und nach an ein anderes Layout. Diese Methode ermöglicht Ihnen eine schnelle Anpassung und Sie werden keine Probleme haben, sich die Schaltflächen zu merken, wenn Sie von der klassischen Version zum gewünschten Layout wechseln.
Anleitung für Windows 10
Das Neuzuordnen der Tastatur unter Windows 10 hat seine eigenen Merkmale, zu denen die Position des Menüs und die Softwareeinstellungen gehören. Wie oben erwähnt, gibt es je nach Schwierigkeitsgrad mehrere Stufen der Tastenbewegung. Wir werden Ihnen alles genauer erzählen, zunächst wenden wir uns dem Verschieben von Hotkeys zu, da dies der einfachste und schnellste Einstellungspunkt ist:
- Bevor Sie beginnen, schalten Sie Ihren Computer ein und überprüfen Sie die Verbindungen aller zusätzlichen Geräte. Sie können es mit dem Geräte-Manager überprüfen. Dort sollte Ihre Ausrüstung angezeigt werden.
- Hotkeys zum Umschalten der Sprache können im Menü „Sprache“ konfiguriert werden.
- Wählen Sie in dieser Kategorie „Erweiterte Optionen“ und öffnen Sie das Dialogfeld.
- Das sich öffnende Fenster enthält eine große Liste verschiedener Parameter. Wählen Sie die Zeile aus, um die Tastenkombination für die Sprachleiste zu ändern.
- Klicken Sie mit der Maus auf dieses Element und gehen Sie zu den Ersetzungsoptionen.
- Wählen Sie aus den vorgeschlagenen Kombinationen diejenige aus, die am besten zu Ihnen passt.
WICHTIG: Vergessen Sie nicht, Ihre Änderungen am Ende zu speichern, sonst müssen Sie alles noch einmal machen.
 Wenn es Ihnen gelingt, den Sprachumschaltmodus per Tastenkombination zu ändern, können Sie zum nächsten Schritt übergehen, der in der Möglichkeit einer kompletten Umstrukturierung der Anordnung besteht. Wenn Sie möchten, können Sie die erforderlichen Schaltflächen zum Starten von Anwendungen ändern, schnell in einen anderen Betriebsmodus wechseln und die wichtigsten Systemprogramme aktivieren.
Wenn es Ihnen gelingt, den Sprachumschaltmodus per Tastenkombination zu ändern, können Sie zum nächsten Schritt übergehen, der in der Möglichkeit einer kompletten Umstrukturierung der Anordnung besteht. Wenn Sie möchten, können Sie die erforderlichen Schaltflächen zum Starten von Anwendungen ändern, schnell in einen anderen Betriebsmodus wechseln und die wichtigsten Systemprogramme aktivieren.
Um Anwendungen schnell zu starten, müssen Sie die folgenden Schritte ausführen:
- Bevor Sie eine Kombination festlegen können, die für den schnellen Start einer Datei, eines Dokuments oder einer Anwendung verantwortlich ist, müssen Sie eine Verknüpfung dafür auf dem Desktop erstellen.
- Klicken Sie hierzu mit der rechten Maustaste auf die gewünschte Datei und wählen Sie „Senden“. Wählen Sie Ihren Desktop aus der bereitgestellten Liste aus.
- Klicken Sie erneut mit der rechten Maustaste auf die neu erstellte Verknüpfung und wählen Sie deren „Eigenschaften“ aus.
- Gehen Sie in die Zeile „Verknüpfung“ und geben Sie im Schnellanrufmenü eine praktische Kombination ein (zwei Schaltflächen sind mit einem Pluszeichen gekennzeichnet).
- Speichern Sie die Einstellungen und versuchen Sie, die Datei schnell zu öffnen. Wenn es richtig gemacht wird, sollte alles funktionieren.
Bitte beachten Sie, dass das Setzen einer Kombination nur für eine Aktion möglich ist.Wenn Sie eine Kombination eingeben, die zuvor zum Öffnen einer anderen Anwendung verwendet wurde, sind die Tasten für die zuletzt gespeicherte Option aktiv.
WICHTIG: Die Anweisungen gelten für Tastaturkürzel im aktiven Betriebsmodus. Wenn der Computer gesperrt ist, unterscheidet sich der Neuordnungsalgorithmus geringfügig.
Bei Bedarf können Sie das Layout des Systemsperrbildschirms ändern:
- Führen Sie die ersten beiden Schritte wie beim Einrichten einer Sprachänderung durch.
- Gehen Sie zum Punkt zum Ändern des Datums- und Uhrzeitformats und dann zum Abschnitt „Erweitert“.
- Klicken Sie in dieser Registerkarte auf Parameter kopieren.
- Am unteren Rand des sich öffnenden Fensters befinden sich gegenüber zwei Elemente, die Sie überprüfen müssen.
- Speichern Sie anschließend die Änderungen und kehren Sie zum Desktop zurück. Sie können Ihren Computer neu starten und die geänderten Einstellungen überprüfen.
Die beschriebenen Methoden helfen bei der Lösung von Problemen im Zusammenhang mit der Änderung der Position von Tastaturtasten und der Zuweisung benutzerfreundlicher Kombinationen.
Wie versteht man die Tastatur nach der Neuzuweisung der Tasten?
Normalerweise behält eine Person nach dem Ändern von Einstellungen und der Neuzuweisung von Tasten die vorherige Option im Gedächtnis und ihre Hände drücken automatisch die alten Kombinationen. Es gibt verschiedene Auswendiglerntechniken, die jeweils einzeln ausgewählt werden.
Zum leichteren Auswendiglernen können Sie die allgemeinen Regeln jeder Technik verwenden:
- Wählen Sie die bequemste Stelle unter Ihrem Arm, um die Navigation zu erleichtern.
- Verteilen Sie Kombinationen, die in Zweck und Bedeutung ähnlich sind, nebeneinander.
- Wenn Sie die Position und Kombination der Tasten ändern, um einen häufig verwendeten Befehl auszuführen, drücken Sie ihn mehrmals, um ihn sich zu merken.
- Bei Bedarf können Sie neue Befehle auf ein Blatt Papier schreiben und es zum schnellen Nachschlagen neben oder an den Monitor hängen.
 Um diesen Effekt zu vermeiden, müssen Sie den Austausch schrittweise vornehmen und zunächst mehrere Tasten austauschen. Fügen Sie dann noch ein paar Tasten mit Standortänderungen hinzu und erreichen Sie die gewünschte Anzahl an Kombinationen.
Um diesen Effekt zu vermeiden, müssen Sie den Austausch schrittweise vornehmen und zunächst mehrere Tasten austauschen. Fügen Sie dann noch ein paar Tasten mit Standortänderungen hinzu und erreichen Sie die gewünschte Anzahl an Kombinationen.
Warum können Sie Schlüssel neu zuweisen?
Der durchschnittliche PC-Benutzer verwendet bei der Ausführung seiner Arbeit die klassische Anordnung, in manchen Fällen ist jedoch eine Neuanordnung erforderlich, um die Ausführung verschiedener Aufgaben zu verbessern und zu beschleunigen. Es gibt mehrere mögliche Gründe, warum die Umleitung empfohlen wird:
- Anpassung der Tastatur für die andere Hand. Wird verwendet, wenn der Benutzer Linkshänder ist.
- Wenn Ihre Hände bei längerer Arbeit am Computer müde werden oder Ihre Gelenke schmerzen, empfiehlt es sich, die Position zu ändern, um die Hände richtig zu positionieren.
- Durch regelmäßige Aktualisierung können Sie die Gehirnaktivität verbessern und schneller arbeiten lassen. Es ist nützlich, auch kleine Dinge in Ihrem Leben zu ändern.
Möglicherweise gibt es auch persönliche Vorlieben und Wünsche, nach denen Sie die gewünschte Position der notwendigen Kombinationen an die zentrale Position anpassen und unnötige Tasten an die Peripherie verschieben können.
Wie kann ich die Tastaturwerte zurückgeben?

Wenn Ihnen das neue Layout nach einiger Zeit langweilig wird und Sie alles in den vorherigen Zustand zurückversetzen möchten, führen Sie mit demselben Programm die folgende Aktionsfolge aus:
- Öffnen Sie die virtuelle Tastatur, die auf Ihrem Monitor erscheint.
- Suchen Sie darauf die Schaltfläche „Tastaturlayout zurücksetzen“ und klicken Sie mit der Maus darauf.
- Danach sollte sich ein Dialogfeld öffnen, in dem Sie gefragt werden, ob Sie zur vorherigen Tastenanordnung zurückkehren möchten.
- Klicken Sie auf die Schaltfläche OK und bestätigen Sie Ihre Aktion.
- Dann erscheint ein weiteres Fenster, in dem bestätigt wird, dass das System neu gestartet werden muss, um die Einstellungen zu ändern.
- Danach kehrt das Layout in seine ursprüngliche Position zurück.
Mit Hilfe dieser Tipps können Sie jederzeit die nötige Platzierung anpassen und an Ihre individuellen Vorlieben anpassen.