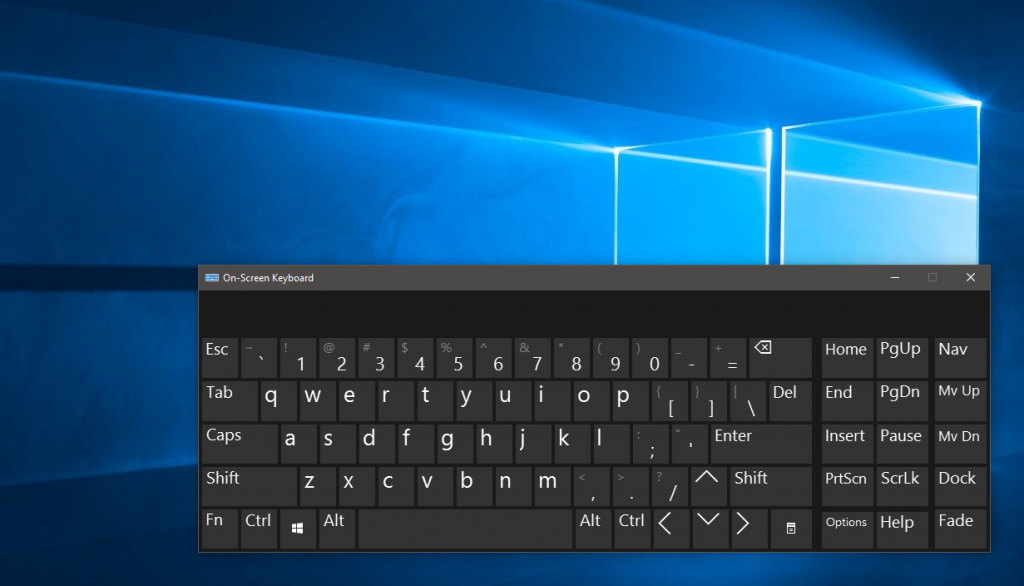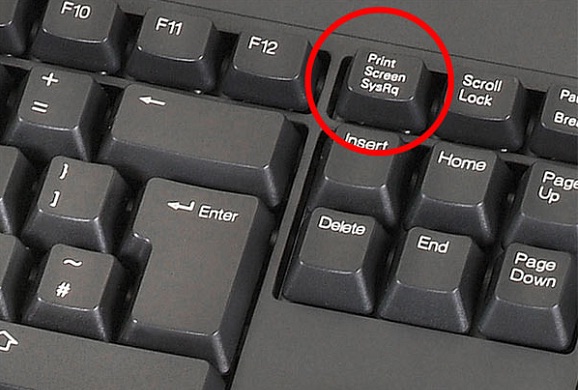So ändern Sie das Tastaturlayout unter Windows 10
 Häufig stehen Benutzer vor einer Situation, in der es unmöglich ist, das Tastaturlayout zu ändern. Normalerweise wird der Benutzer nach der Neuinstallation des Betriebssystems aufgefordert, eine primäre und sekundäre Shell-Sprache auszuwählen. Um den vollen Umfang der Funktionsweise eines Sprachlayouts zu erhalten, sollten Sie es zur Registrierung hinzufügen. Der folgende Text hilft Ihnen, alle Nuancen der Funktionsweise der Tastatur zu verstehen.
Häufig stehen Benutzer vor einer Situation, in der es unmöglich ist, das Tastaturlayout zu ändern. Normalerweise wird der Benutzer nach der Neuinstallation des Betriebssystems aufgefordert, eine primäre und sekundäre Shell-Sprache auszuwählen. Um den vollen Umfang der Funktionsweise eines Sprachlayouts zu erhalten, sollten Sie es zur Registrierung hinzufügen. Der folgende Text hilft Ihnen, alle Nuancen der Funktionsweise der Tastatur zu verstehen.
Der Inhalt des Artikels
Möglichkeiten zum Ändern des Tastaturlayouts unter Windows 10
Zunächst haben Benutzer drei Möglichkeiten, die bei der Eingabe verwendete Sprache zu ändern. Da sich Computernetzwerke jedoch ständig ändern, kann die Änderung dieses Parameters durch viel innovativere Methoden erfolgen.
- Standardmethode. Die am häufigsten verwendete Methode ist eine Kombination aus der Windows-Taste (Anzeige eines Kontrollkästchens mit vier Häkchen) und der Leertaste. Die Umschaltung erfolgt nur im Fenstermodus.
- Der beliebteste Weg. Eine weitere beliebte Kombination ist die Eingabe eines Befehls mit den Tasten Alt + Umschalt (eine längliche Taste mit einem Aufwärtspfeil). Das Ändern des Layouts kann sowohl im Fenster- als auch im Hintergrundmodus erfolgen.
- Der folgende Befehl wird mit der Maus und dem Sprachlayout-Symbol in der „Taskleiste“ ausgeführt. Um es auf diese Weise zu ändern, bewegen Sie die Maus über die rechte Ecke des Bildschirms und klicken Sie auf das Symbol einer bestimmten Sprache (RUS und ENG).Durch Anklicken wählen Sie die Sprache aus, die Sie beim Arbeiten verwenden möchten.
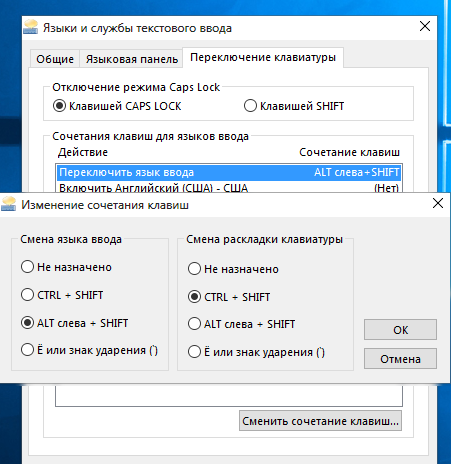
Wenn die ersten beiden Methoden am beliebtesten sind und sogar Kinder das Layout schnell wechseln oder löschen können, wird die dritte Methode aufgrund der langsamen Befehlsausführung nicht verwendet. Nach der Installation ist das Standardlayout eingestellt, ein anderes wird dem Bedienfeld hinzugefügt.
Wichtig! Sie sollten wissen, dass Benutzer neben Russisch und Englisch auch andere Layouts herunterladen können. Die meisten Weltsprachen sind im Betriebssystem bereits vorinstalliert. Nationale werden öffentlich im Internet gespeichert.
Ändern des Tastaturlayouts unter Windows 7
Um das Layout unter Windows 7 zu ändern, sollten Sie die folgenden Tipps beachten.
Sie können die oben aufgeführten Standardbefehle (für Windows 10) verwenden oder spezielle Befehle verwenden, die über zusätzliche Software ausgeführt werden.
Die erste aufgeführte Methode ist der zweiten in der Geschwindigkeit deutlich unterlegen. Die letzte Methode wird verwendet, um das Layout automatisch zu wechseln.
Wie oben erwähnt, erfolgt die erste Methode durch Drücken der Kombination „Alt+Shift“ oder „Windows+Leertaste“.
- Um diese Einstellungen zu ändern, wird empfohlen, zum Haupteinstellungsfenster „Systemsteuerung“ zu gehen. Danach sollten Sie nach den Spracheingabeeinstellungen suchen. Das Fenster wird am häufigsten als „Region und Sprache“ bezeichnet.
- Klicken Sie im Fenster mit den Tastatur- und Spracheinstellungen auf die Kombination „Tastatur ändern“. Nachdem Sie zu diesem Fenster navigiert haben, wird empfohlen, den Abschnitt „Tastaturkürzel ändern“ auszuwählen. Mit diesen Einstellungen können Sie die Kombination ändern, um das Sprachlayout zu ändern.
- Nachdem der Benutzer die für ihn optimale Kombination ausgewählt hat, wird ihm empfohlen, auf das Kontrollkästchen „Ok“ zu klicken und die Änderungen zu bestätigen.
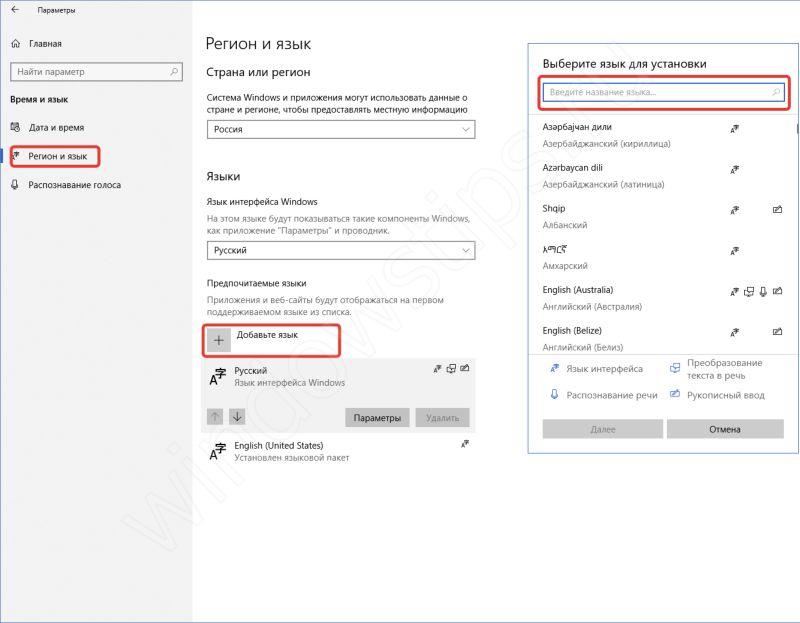
Wenn Sie sich immer noch nicht trauen, die Tastaturkürzel radikal zu ändern, empfiehlt es sich, zusätzliche Software zu installieren, die einen automatischen Sprachwechsel ermöglicht. Das Programm heißt „Punto Switcher“. Es verfügt nicht nur über automatische Textübersetzungsfunktionen, sondern auch über zusätzliche flexible Einstellungen. Softwareentwickler – Yandex. Das Programm ist in den meisten Fällen kostenlos.
Dieses Programm ist nützlich für diejenigen, die ständig vergessen, die Tastatursprache zu ändern, zu konfigurieren, zu löschen, hinzuzufügen oder wiederherzustellen. Und wenn sie einen langen Text auf Russisch schreiben müssen, tippen sie ihn auf Englisch. Nachdem die Installation erfolgt ist und das Programm zusätzliche Rechte erhält, kann es den eingegebenen Text mit 3-4 Tastenanschlägen anpassen. Neben dem Wechsel zur Originalsprache ermöglicht Ihnen die Software auch das automatische Ersetzen bereits eingegebenen Textes.
Sollten Ihnen diese Standardeinstellungen nicht ausreichend erscheinen, empfiehlt sich dringend die Nutzung der „Switch it“-Dienste. Es gibt eine ganze Reihe von Optionen für Tastenkombinationen im Programm. Selbst der erfahrenste Benutzer kann die erforderlichen Kombinationen auswählen. Natürlich hat solch ein wunderbares Programm auch seine Nachteile. Der wichtigste Vorteil ist die Möglichkeit, nur ein Sprachpaar zu verwenden.
Das Betriebssystem bietet die Möglichkeit, verschiedene Weltsprachen hinzuzufügen, darunter auch Chinesisch. Um sie hinzuzufügen, sollten Sie zu den regionalen Einstellungen gehen und dann die ausgewählten hinzufügen.
Warum ändert sich das Tastaturlayout nicht?
Das Umschalten der Tastatursprache erfolgt über die Befehle „Alt+Umschalt“ oder „Windows+Leertaste“.Wenn diese Befehle nicht funktionieren, versuchen Sie, Änderungen über die „Taskleiste“ vorzunehmen. Sollte diese Funktion dort fehlen oder nicht funktionieren, müssen Sie den Computer neu starten. Dies trägt normalerweise dazu bei, Ungenauigkeiten in der Tastatur zu beseitigen. Dort können Sie ein weiteres Layout hinzufügen und herausfinden, warum es verschwunden ist und nicht in der Sprachanzeige angezeigt wird.
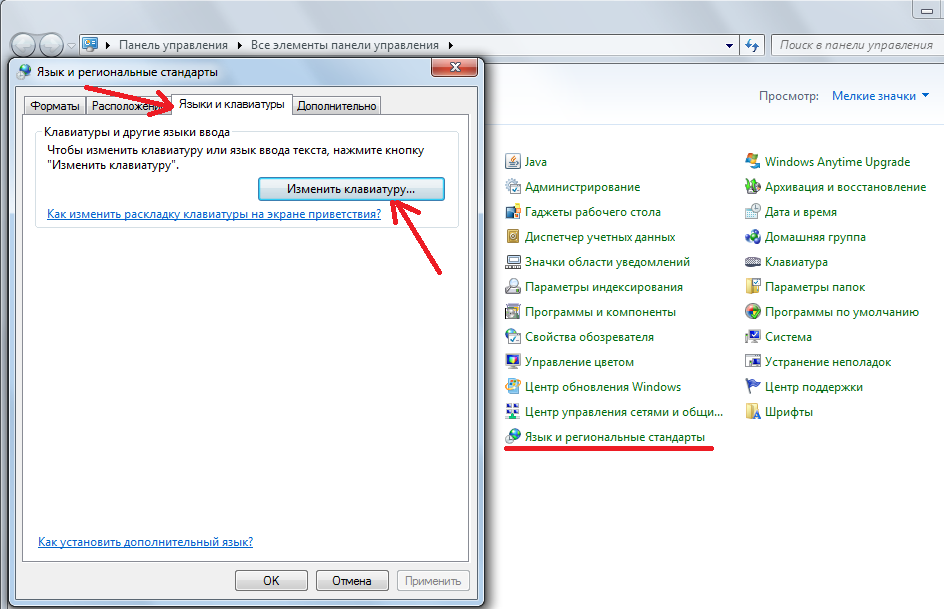
Wenn diese Technologie nicht zur Lösung dieses Problems beigetragen hat, sollten Sie zum Abschnitt C:\WINDOWS\system32\ctfmon.exe gehen. Durch Ausführen dieser Datei können Sie alle Probleme mit den Schlüsseln problemlos beheben.
Wenn keine Änderungen aufgetreten sind, raten Experten dazu, den Computer zu reinigen und das Datenregister zu aktualisieren.
Dazu müssen Sie mit der Tastenkombination Win + R zur Befehlszeile gehen. Geben Sie anschließend im sich öffnenden Fenster „ ein.regedit.»
Gehen Sie danach zum Abschnitt [HKEY_CURRENT_USER\Software\Microsoft\Windows\CurrentVersion\Run]
Klicken Sie anschließend mit der rechten Maustaste auf den Abschnitt und erstellen Sie eine neue Dateneinstellungseinstellung.
Der Parameter sollte in den folgenden Wert umbenannt werden: ctfmon.exe.
Wichtig! Danach legen wir einen neuen Wert für die Datei fest. Es sollte einen Speicherordner haben, der sich unter C:\WINDOWS\system32\ctfmon.exe befindet.
Nach diesen Schritten wird empfohlen, alle Fenster zu schließen und den Computer neu zu starten. Dies wird dazu beitragen, alle Informationen auf Ihrem Computer zu aktualisieren. Nach Abschluss der Arbeiten sollte die Funktionalität der Tastatur wieder normal sein.
So wechseln Sie die Sprache auf der Tastatur
Um die Sprachumschaltung zu nutzen, sollten Sie die oben aufgeführten Methoden verwenden.
Methoden über Hotkey-Kombinationen:
- Tastenkombination UMSCHALT+ALT;
- Tastenkombination STRG+ALT;
- Mit den Tasten Windows+Leertaste.
Drücken Sie einfach eine Tastenkombination und Sie müssen nichts weiter tun.
Wenn diese Methode für Sie unbequem ist, empfiehlt es sich, das Einstellungsfenster in der „Taskleiste“ zu verwenden. Sie können mit der Maus ein zusätzliches Layout hinzufügen.

In Fällen, in denen eine kabelgebundene oder kabellose Tastatur überhaupt nicht funktioniert und keine Textdaten eingibt, wird empfohlen, das Headset auszutauschen.
Wenn der Austausch des Headsets nicht geholfen hat, wenden Sie sich am besten an ein Servicecenter und bringen Sie Ihre Systemeinheit oder Ihren Laptop dorthin. In Fällen, in denen es noch nicht möglich ist, ein Servicecenter zu kontaktieren, empfiehlt es sich, die Dienste der Bildschirmtastatur zu nutzen. Der Text wird eingegeben, nachdem Sie mit der Maus auf eine bestimmte Schaltfläche auf dem Bildschirm geklickt haben.