Win-Taste auf der Tastatur
 Die Tastatur verfügt über viele verschiedene Kombinationen, mit denen Sie mehr Funktionalität bereitstellen können. Die meisten dieser Verknüpfungen verwenden die Win-Taste. Damit können Sie eine Vielzahl von Aufgaben ausführen, sowohl in Kombination mit anderen Tasten als auch getrennt davon.
Die Tastatur verfügt über viele verschiedene Kombinationen, mit denen Sie mehr Funktionalität bereitstellen können. Die meisten dieser Verknüpfungen verwenden die Win-Taste. Damit können Sie eine Vielzahl von Aufgaben ausführen, sowohl in Kombination mit anderen Tasten als auch getrennt davon.
Der Inhalt des Artikels
Was ist Win auf der Tastatur?
Dies ist eine spezielle Taste auf der Tastatur. Es wird als Symbol des Windows-Betriebssystems bezeichnet und bietet vielfältige Möglichkeiten zur Interaktion mit diesem Betriebssystem.
Was bedeutet der Name?
Der Name bezieht sich auf das beliebteste Betriebssystem. Dementsprechend wird die Schaltfläche mit den ersten drei Buchstaben ihres Namens aufgerufen.
Wie sieht der Schlüssel aus?
 Die Größe der Schaltfläche ist Standard und entspricht in der Regel den Abmessungen der daneben liegenden Alt-Taste. Bei einigen Computermodellen oder Laptops kann die Tastengröße jedoch unterschiedlich sein.
Die Größe der Schaltfläche ist Standard und entspricht in der Regel den Abmessungen der daneben liegenden Alt-Taste. Bei einigen Computermodellen oder Laptops kann die Tastengröße jedoch unterschiedlich sein.
REFERENZ! Dieser Schlüssel ist auf den meisten Einzelgeräten und auf Laptops vorhanden, die das Microsoft-Betriebssystem unterstützen. Es kann jedoch sein, dass es fehlt, wenn das Gerät ursprünglich nicht für die Verwendung mit Windows entwickelt wurde.
Wo befindet sich
Normalerweise gibt es zwei solcher Tasten auf der Tastatur, und sie befinden sich auf beiden Seiten der Leertaste zwischen den Alt- und Strg-Tasten. Auf einigen Geräten kann diese Schaltfläche auch durch ein erhabenes Betriebssystemsymbol oder andere Bilder gekennzeichnet sein.
REFERENZ! Im USB-HID-Standard wird diese Schaltfläche „GUI“ genannt.
Die Hauptfunktion, die diese Schaltfläche getrennt von anderen ausführt, ist der Aufruf des Startmenüs. Dadurch können Sie fast alle grundlegenden Aufgaben auf einem Computer ausführen.
REFERENZ! Auf Geräten mit einem anderen Betriebssystem kann dieser Schlüssel durch ein Symbol eines Hauses oder eines kleinen Pinguins gekennzeichnet sein und wird dementsprechend „Meta“ oder „Super“ genannt.
Was ist Winr?
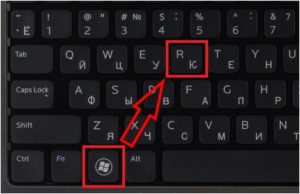 Die Kombination „Win + R“ ist unverzichtbar, da diese Kombination das Befehlsfenster „Ausführen“ öffnet. Sie können damit nahezu jede Aktion mit dem System ausführen, von der Eingabe der Registrierung (Befehl regedit) bis zum Aufrufen eines Taschenrechners (Befehl calc) oder dem Starten eines Bildschirmlesegeräts (Befehl Narrator). Der Funktionsumfang dieser Option ist enorm. Dabei geht es nicht nur darum, verschiedene Dienste aufzurufen, sondern auch verschiedene Einstellungen zu öffnen, deren Suche sonst lange dauern würde.
Die Kombination „Win + R“ ist unverzichtbar, da diese Kombination das Befehlsfenster „Ausführen“ öffnet. Sie können damit nahezu jede Aktion mit dem System ausführen, von der Eingabe der Registrierung (Befehl regedit) bis zum Aufrufen eines Taschenrechners (Befehl calc) oder dem Starten eines Bildschirmlesegeräts (Befehl Narrator). Der Funktionsumfang dieser Option ist enorm. Dabei geht es nicht nur darum, verschiedene Dienste aufzurufen, sondern auch verschiedene Einstellungen zu öffnen, deren Suche sonst lange dauern würde.
Das „Ausführen“-Fenster selbst ist eine kleine Befehlszeile, in der tatsächlich Befehle eingegeben werden, sowie drei Schaltflächen.
- Die Schaltfläche „OK“ ist für die Ausführung des eingegebenen Befehls verantwortlich.
- Die Schaltfläche „Abbrechen“ schließt das Fenster.
- Mit „Durchsuchen“ können Sie den „Datei-Explorer“ öffnen und eine beliebige Anwendung starten.
Zusätzlich zur Kombination „Win + R“ wird diese Option mit der Kombination „Win + X“ eröffnet.
REFERENZ! Nach dem Anklicken öffnet sich ein Kontextmenü, in dem Sie „Ausführen“ auswählen müssen.
Weitere wichtige Funktionen des Betriebssystems
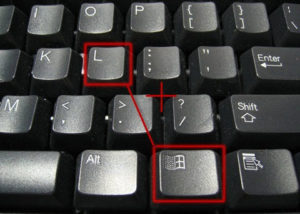 Neben der Kombination „+R“ oder „+Z“ gibt es noch weitere Tastenkombinationen, die vielfältige Funktionen erfüllen. Um sie auszuführen, müssen Sie die Win-Taste und einen der folgenden Buchstaben gedrückt halten:
Neben der Kombination „+R“ oder „+Z“ gibt es noch weitere Tastenkombinationen, die vielfältige Funktionen erfüllen. Um sie auszuführen, müssen Sie die Win-Taste und einen der folgenden Buchstaben gedrückt halten:
- Darunter sollte die Kombination „+D“ hervorgehoben werden, die es dem System ermöglicht, sofort zum Desktop und zurück zu wechseln.
- Mithilfe von Verknüpfungen können Sie außerdem zum Benutzerauswahlbildschirm wechseln und den Computer sperren.Verwenden Sie dazu die Kombination „+L“.
- Um den Cursor in die Adress- oder Suchzeile zu bewegen, gibt es eine Kombination „+E“. Dieser Befehl öffnet auch den Datei-Explorer in verschiedenen Versionen des Betriebssystems.
- Separat wird die Suche nach Dateien oder Ordnern durch die Kombination „+F“ aufgerufen.
- Sollten während des Betriebs Probleme auftreten, startet „+U“ das Barrierefreiheitscenter. Darunter befinden sich sowohl eine virtuelle Tastatur als auch eine Bildschirmlupe, mit der Sie das Bild auf dem Bildschirm immer wieder vergrößern können. Sie können Narrator auch starten.
- Wenn der Benutzer alle Fenster sofort minimieren muss, hilft die Kombination „+M“.
- Mit den Pfeiltasten und gedrückter Taste können Sie das Fenster vergrößern oder verkleinern und so in den Vollbildmodus wechseln und ihn verlassen.
- Mit der Kombination „+F1“ können Sie das Betriebssystem-Supportcenter öffnen.
- Mit „+Leertaste“ können Sie das Layout ändern, jedoch nur in Windows 8.1 oder Windows 10
- Wenn Sie diese Taste gedrückt halten, können Sie mit den Tasten „+“ und „-“ die Bildschirmlupe öffnen. Dieselben Tasten sind für das Hinzufügen oder Verkleinern des Bildes zuständig. Die Kombination „+Esc“ deaktiviert diese Funktion
REFERENZ! Die Bildschirmlupe wird nur bei Betriebssystemen ab Windows 10 mit den Tasten „+“ und „-“ eingestellt.
- Wenn Sie Anwendungen an die Taskleiste anheften, können Sie diese über die Schaltflächen „Win + 1…0“ aufrufen.
- Auf Tablets oder Laptops, die die Gyroskop-Funktion unterstützen, wird die Bildschirmrotationsoption mit der Kombination „+O“ deaktiviert.
- „+A“ öffnet das Action Center, allerdings nur für Windows 10.
- „+X“ öffnet das mobile Anwendungscenter, jedoch für Windows 7 und Vista.
- Wenn Sie Yaohoo! Meessenger kann mit der Kombination „+Y“ geöffnet werden.
- „+M“ minimiert Fenster und „+Umschalt+M“ stellt sie wieder her.
Wie schön! Jetzt werde ich es verwenden. Aber ich wusste nicht viel. Danke!






Der Artikel ist sehr nützlich, insbesondere für Autodidakten wie mich. Ich habe vor 25 Jahren alleine angefangen, Computer zu lernen (ich war 50 Jahre alt). mit der Hilfe meines Enkels und der Literatur. Ich arbeite und das ist mir wichtig: Ich möchte alle Details wissen. Danke!!