Tastatur funktioniert am Laptop nicht
 Manchmal haben Laptop-Besitzer ein Problem, wenn die Tastatur eines alten oder neuen Laptops nicht funktioniert. Dafür kann es mehrere Gründe geben, was aber nicht zwangsläufig bedeutet, dass der Laptop kaputt ist. Manchmal können Sie das Problem selbst beheben und müssen lediglich Ihr Gerät neu starten. Wenn ein Neustart nicht hilft, sollten Sie das Problem im Detail untersuchen.
Manchmal haben Laptop-Besitzer ein Problem, wenn die Tastatur eines alten oder neuen Laptops nicht funktioniert. Dafür kann es mehrere Gründe geben, was aber nicht zwangsläufig bedeutet, dass der Laptop kaputt ist. Manchmal können Sie das Problem selbst beheben und müssen lediglich Ihr Gerät neu starten. Wenn ein Neustart nicht hilft, sollten Sie das Problem im Detail untersuchen.
Der Inhalt des Artikels
Ursachen des Problems
Es gibt mehrere Faktoren, die die Leistung der Tastatur beeinflussen.
- Programmfehler. Manchmal kommt es vor, dass das Gerät die Tastatur nicht mehr erkennt, weil seine Aktivierungseinstellungen zurückgesetzt wurden. Um dies zu beheben, suchen Sie im Geräte-Manager nach der Registerkarte „Tastatur“. Stellen Sie sicher, dass es aktiv ist. Wenn nicht, dann aktivieren Sie es.
- Verschmutzung. Unter den Tasten sammelt sich häufig Staub und anderer Schmutz an. Aus diesem Grund hören sie auf zu arbeiten.
- Verschüttete Flüssigkeit. Fast jeder Laptopbesitzer hat schon einmal etwas darauf verschüttet. Wenn ein solches Problem auftritt, müssen Sie das Gerät dringend ausschalten, den Akku herausnehmen und umdrehen, damit das gesamte Wasser herausfließt.
- Mechanischer Schaden. Wenn Ihnen Ihr Laptop beispielsweise fallen gelassen oder angestoßen wurde, kann es sein, dass einzelne Tasten oder die gesamte Tastatur nicht mehr funktionieren. Das Problem kann durch den Austausch fehlerhafter Elemente gelöst werden.
- Probleme in der Hardware.Möglicherweise liegt ein Problem mit dem Kabel vor. Dies können Sie selbst herausfinden, wenn für das Gerät keine Garantie mehr besteht.
- Beschädigter oder fehlender Fahrer. Sie können das Problem lösen, indem Sie Treiber für Ihr Laptop-Modell herunterladen.
- Virusinfektion. Wenn Sie neue Software installiert haben und die Tastatur danach nicht mehr funktioniert, bedeutet dies, dass ein Virus in Ihr System eingedrungen ist. Hier hilft ein umfassender Antiviren-Scan und die Entfernung infizierter Dateien.
Wenn die Maus nicht funktioniert
 Wenn Sie eine drahtlose Maus und Tastatur angeschlossen haben, die nicht mehr funktionieren, kann dies an einer leeren Batterie liegen.
Wenn Sie eine drahtlose Maus und Tastatur angeschlossen haben, die nicht mehr funktionieren, kann dies an einer leeren Batterie liegen.
Wenn der Akku der Geräte jedoch voll ist, sie aber immer noch nicht funktionieren, müssen Sie deren Verbindung überprüfen. Dies erfolgt unter „Geräte und Drucker“. Fügen Sie Ihre Geräte einfach über die Aktion „Gerät verbinden“ hinzu. Danach muss der Laptop neu gestartet werden.
Was tun, wenn das Touchpad nicht mehr funktioniert?
Wenn Sie ein Touchpad verwenden, ohne Geräte von Drittanbietern anzuschließen, und es bei Ihnen nicht mehr funktioniert, können Sie das Problem auf verschiedene Arten beheben:
- Zufällige Trennung des Touchpads. Die meisten Laptops verfügen über eigene Funktionstasten, die die eingebaute Maus aktivieren/deaktivieren. Sie könnten versehentlich darauf klicken.
- Der Touchpad-Treiber erfordert eine Neuinstallation. Es kann von der offiziellen Website des Laptop-Herstellers heruntergeladen werden.
- Aktivieren des Touchpads im BIOS:
- Dazu müssen Sie Ihren Laptop aus- und wieder einschalten.
- Wenn das Logo erscheint, drücken Sie DEL, F2 oder F11.
- Verwenden Sie zum Navigieren die Tasten auf Ihrer Tastatur.
- Sie benötigen den Abschnitt Systemeigenschaften > Tastatur-/Mausfunktionen > Geräteoptionen.
- Suchen Sie nach „Internes Zeigegerät“ und wählen Sie „Aktiviert“.
- 4. Starten Sie das Gerät neu. Manchmal hilft diese Lösung bei diesem Problem.Schalten Sie einfach Ihren Laptop aus und schalten Sie ihn einige Minuten lang nicht ein.
Überprüfung der Verbindung
 Als Erstes müssen Sie ins BIOS gehen und die Funktionalität der Tastatur überprüfen. Schalten Sie dazu den Laptop aus und wieder ein. Drücken Sie beim Start ENTF, F2 oder F11. Es hängt alles vom Motherboard ab. Wenn die Anmeldung erfolgreich war, bedeutet dies, dass die Tastatur im BIOS funktioniert. Um sicherzugehen, gehen Sie ein wenig durch das BIOS.
Als Erstes müssen Sie ins BIOS gehen und die Funktionalität der Tastatur überprüfen. Schalten Sie dazu den Laptop aus und wieder ein. Drücken Sie beim Start ENTF, F2 oder F11. Es hängt alles vom Motherboard ab. Wenn die Anmeldung erfolgreich war, bedeutet dies, dass die Tastatur im BIOS funktioniert. Um sicherzugehen, gehen Sie ein wenig durch das BIOS.
Wenn der Anmeldeversuch jedoch fehlschlägt, ist die Tastatur tatsächlich defekt. Das Problem kann mechanischer oder systemischer Natur sein.
Was kann ich tun, damit meine Tastatur wieder funktioniert?
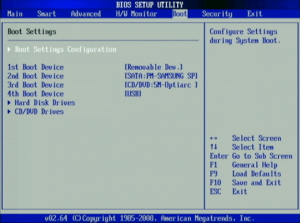 Es gibt verschiedene Möglichkeiten, die Funktionsfähigkeit der Schlüssel selbst wiederherzustellen.
Es gibt verschiedene Möglichkeiten, die Funktionsfähigkeit der Schlüssel selbst wiederherzustellen.
Treiber neu installieren
- Suchen Sie dazu den Geräte-Manager in der Systemsteuerung.
- Suchen Sie nach Tastaturen, klicken Sie mit der rechten Maustaste und löschen Sie.
- Nachdem der Treiber entfernt wurde, muss das Gerät neu gestartet werden.
Wiederherstellung des Systems
Es kommt vor, dass die Arbeit einiger Programme oder unsere Aktionen den Betrieb des Systems stören. Infolgedessen funktionierte die Tastatur nicht mehr. Sie können das System wie folgt neu installieren:
- Öffnen Sie die Systemsteuerung.
- Abhängig von Ihrer Windows-Version finden Sie die Option „Wiederherstellung“.
- Systemwiederherstellung starten.
- Sie müssen einen vorherigen Speicherpunkt auswählen, an dem die Tastatur funktionierte.
- Nach dem Rollback wird der Laptop neu gestartet.
Überprüfung der Batterie
Einige Gerätemodelle funktionieren nicht richtig, wenn der Akku schwach ist. Wenn Sie einen solchen Verdacht haben, trennen Sie einfach den Akku und schließen Sie das Gerät an eine Stromquelle an.
Überprüfung des Kabels
Wenn das Touchpad des Geräts ordnungsgemäß funktioniert und auch Geräte von Drittanbietern (Tastatur und Maus) funktionieren, liegt das Problem möglicherweise am integrierten Tastaturkabel.Möglicherweise hat sich der Kontakt gelöst oder er wurde beim letzten Entfernen der Tastatur falsch angeschlossen.
Sie können das Gerät selbst entfernen. Dazu müssen Sie entlang der Kontur kleine Riegel finden. Sie befinden sich normalerweise oben und unten. Sie müssen so vorsichtig wie möglich vorgehen, da die Struktur an einigen Stellen sehr fragil ist.
WICHTIG: Wenn Sie die Schlüssel eines Laptops noch nicht selbst entfernt haben, wenden Sie sich an eine Werkstatt. Bei einigen Modellen ist dies nicht so einfach und Sie müssen den Verschluss lösen.
Wenn sich Schmutz und Staub unter einigen Tasten festsetzen, funktionieren diese nicht mehr. Es wird empfohlen, die gesamte Tastatur zu reinigen, um einen ordnungsgemäßen Betrieb sicherzustellen.
Diese Situation kommt unter Windows 10 häufig vor, wenn die Tasten nicht mehr funktionieren, nachdem das Gerät vollständig ausgeschaltet und dann wieder eingeschaltet wurde. Um das Problem zu beheben, starten Sie einfach über das Startmenü neu.
Um zu verhindern, dass diese Situation in Zukunft erneut auftritt, müssen Sie einige Einstellungen vornehmen:
- Öffnen Sie die Computereinstellungen.
- Wählen Sie den Abschnitt „System“.
- Finden Sie den Unterabschnitt zur Stromversorgung.
- Öffnen Sie die erweiterten Optionen und deaktivieren Sie den Schnellstart, indem Sie das Kontrollkästchen deaktivieren.
- Vergessen Sie nicht, Ihre Änderungen zu speichern.
Ist es möglich, ein zusätzliches Gerät anzuschließen?
 Wenn die Tastatur nicht funktioniert und die Situation nicht alleine gelöst werden konnte, hilft ein Besuch in der Werkstatt. Doch vorerst kann das Gerät noch verwendet werden, da die nicht funktionierende Tastatur durch zwei Ersatztastaturen ersetzt wird.
Wenn die Tastatur nicht funktioniert und die Situation nicht alleine gelöst werden konnte, hilft ein Besuch in der Werkstatt. Doch vorerst kann das Gerät noch verwendet werden, da die nicht funktionierende Tastatur durch zwei Ersatztastaturen ersetzt wird.
Verwenden Sie die Bildschirmtastatur. Es befindet sich im Startmenü auf der Registerkarte Barrierefreiheit. Mit seiner Hilfe können Sie Texte in Dokumenten, Programmen und allgemein überall eingeben. Aber das geht natürlich nicht so schnell und bequem wie mit einer normalen Tastatur.
Auch große Suchmaschinen wie Yandex und Google verfügen über eigene Bildschirmtastaturen zum Erstellen von Suchanfragen. Sie befinden sich neben dem Suchsymbol bzw. der Schaltfläche „Suchen“.
Externe USB-Tastaturen, die in Desktop-PCs verwendet werden, eignen sich auch für Laptops. Sie können kabelgebunden oder kabellos (mit eigener Batterie) sein. Schließen Sie einfach das Gerät an und warten Sie, bis das System es erkennt.
Sollte die Erkennung nicht automatisch erfolgen, konfigurieren Sie die Verbindung manuell.
- Gehen Sie zum Geräte-Manager.
- Suchen Sie nach Tastatur. Daneben sollte ein Ausrufezeichen stehen.
- Doppelklicken Sie darauf und wählen Sie „Aktualisieren“.
- Als nächstes müssen Sie die automatische Installation auswählen. Das bedeutet, dass das System die Treiber selbstständig findet und installiert.
Lesen Sie vor dem Anschließen die Anweisungen für das Gerät: Systemanforderungen und Kompatibilität mit anderen Geräten.
Empfehlungen
 Um sicherzustellen, dass Ihre Tastatur ordnungsgemäß funktioniert, befolgen Sie diese Richtlinien:
Um sicherzustellen, dass Ihre Tastatur ordnungsgemäß funktioniert, befolgen Sie diese Richtlinien:
- Reinigen Sie es rechtzeitig. Hierzu ist keine Demontage des Gerätes erforderlich. Flache Verschmutzungen können mit einem Staubsauger oder einer Bürste entfernt werden. Abhilfe schaffen auch spezielle Tücher und Flüssigkeiten, die im Computerfachhandel erhältlich sind.
- Installieren Sie keine zweifelhafte Software auf Ihrem Laptop. Es kann Viren enthalten, die das System stören.
- Verschütten Sie keine Flüssigkeiten auf dem Gerät. Wenn dies keine schwerwiegenden Folgen für externe Geräte hat, kann ein solches Ärgernis für einen Laptop tödlich sein. Bis zur völligen Panne.
- Zerlegen Sie das Gerät nicht selbst, wenn Sie es nicht verstehen. Sie könnten zerbrechliche Teile beschädigen.
Genauigkeit hilft, viele Probleme zu vermeiden.





