So schalten Sie die Maus auf einer Laptop-Tastatur ein
Eine Alternative zur üblichen Maus in einem Laptop oder Netbook ist ein Touchpad – TouchPad. Praktisch für die autonome Nutzung des Geräts (z. B. auf Reisen), wenn eine externe Maus eine Belastung darstellt. In einigen Fällen reagiert dieses Panel nicht auf Befehle. Betrachten wir mögliche Fehlerursachen und Möglichkeiten zur Lösung des Problems. Wie aktiviert man also eine Touch-Maus? Kommen wir von einfachen zu komplexen Methoden.

Der Inhalt des Artikels
Starten Sie das System neu
Unabhängig vom installierten System, der Marke oder dem Laptop-Modell ist dies der erste Ausgangspunkt. Möglicherweise ist im System ein kurzfristiger Fehler aufgetreten, der nach einem Neustart verschwindet.
Wenn möglich, schließen Sie eine externe Maus an – das ist bequemer, wenn nicht, dann sind folgende Möglichkeiten möglich:
- Wenn Sie die Win-Taste (oder das Kontrollkästchen) verwenden, wird das Startmenü angezeigt.
- Verwenden Sie die Links-Rechts-Oben-Unten-Pfeile, um „Neustart“ auszuwählen. Drücken Sie die Eingabetaste und warten Sie, bis der Befehl abgeschlossen ist.
- Rufen Sie ein spezielles Menü mit der Kombination „Strg+Alt+Entf“ auf. Gehen Sie mithilfe der Pfeile zu „Herunterfahren“ und drücken Sie „Enter“.
- Starten Sie mit den Tasten „Alt+F4“ vom Desktop neu.
- Gehen Sie im sich öffnenden Fenster auf „Herunterfahren“.
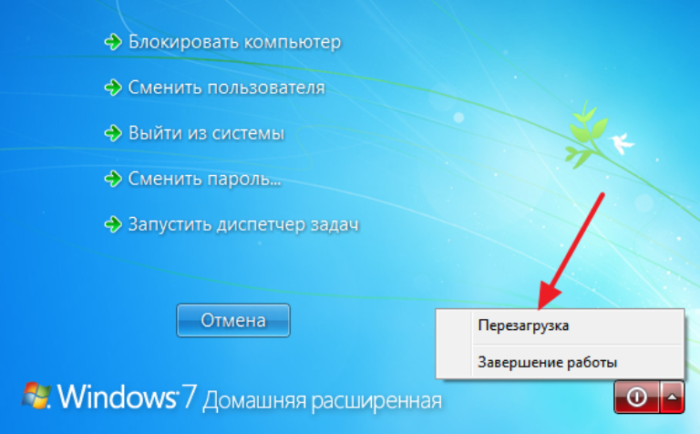
Wenn die einfachsten Methoden nicht helfen, gehen wir zur Beseitigung des Problems zu schwerwiegenderen Methoden über.
Hotkey-Kombination
Sie können das Touchpad bei den meisten Laptops mit einer bestimmten Tastenkombination aktivieren/deaktivieren. Normalerweise ist dies die „Fn“-Taste + eine der Tasten F1-F12 in der obersten Reihe. Für die gängigsten Laptop-Modelle gilt Folgendes:
- Gigabyte-Fn+F1;
- Sony-Fn+F1;
- Fujitsu-Fn+F4;
- Samsung-Fn+F5;
- Dell-Fn+F5;
- Toshiba-Fn+F5;
- Lenovo-Fn+F6;
- Acer-Fn+F7;
- ASUS-Fn+F9.
Hewlett-Packard-Geräte verfügen nicht über eine solche „magische“ Kombination. Dafür haben Ingenieure einen Schlüssel vergeben. Wenn das Modell älter ist und keine Taste hat, können Sie diese Aufgabe durch einen Doppelklick (gedrückt halten) auf die linke Ecke des Touchpads ausführen.
Zusätzlich zu HP-Geräten können Sie bei einigen Herstellern das Touchpad mit einer speziellen Taste einschalten, indem Sie auf eine Aussparung, einen unbedeutenden oder deutlich sichtbaren Punkt neben dem Bedienfeld, drücken. Als Orientierung dient eine spezielle Bezeichnung.
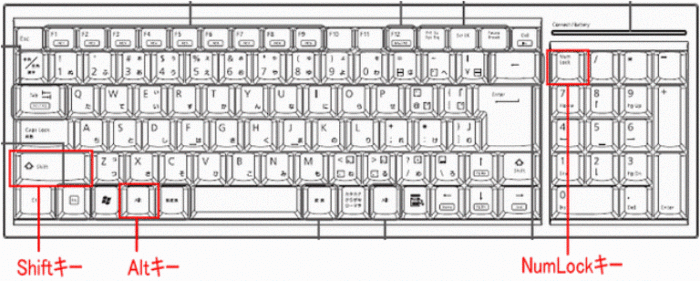
Zweck
Eine Hotkey-Kombination ist eine äußerst nützliche Funktion, die den Arbeitsprozess, die Navigation und den Zugriff auf Ordner und Dateien erheblich beschleunigt. Das Ziel wird über ein spezielles Dialogfeld konfiguriert. Sie können die Maus im Detail individuell an sich, Ihre Aufgaben und Vorlieben anpassen.
Es gibt aber bereits voreingestellte Standard-Tastenkombinationen (die bei Bedarf jederzeit geändert werden können). Sie sind für alle Geräte gleich. Zum Beispiel mehrere Standardkombinationen:
- Die „NumLock“-Taste schaltet die Laptop-Tastatur ein/aus;
- Durch Drücken der Tasten, mit Ausnahme von „0“ und „5“, können Sie den Cursor steuern;
- Sie können die Bewegung mit den Tasten „Umschalt“ / „Strg“ beschleunigen/verlangsamen;
- Sperren Sie den Laptop „Win+L“, starten Sie den Explorer, rufen Sie „Win+E“ auf, Kontextmenü „Umschalt+F10“.
WICHTIG.Das Tastaturlayout (Sprachauswahl) spielt bei der Verwendung von Hotkeys keine Rolle. Der Befehl wird für jeden von ihnen ausgeführt.
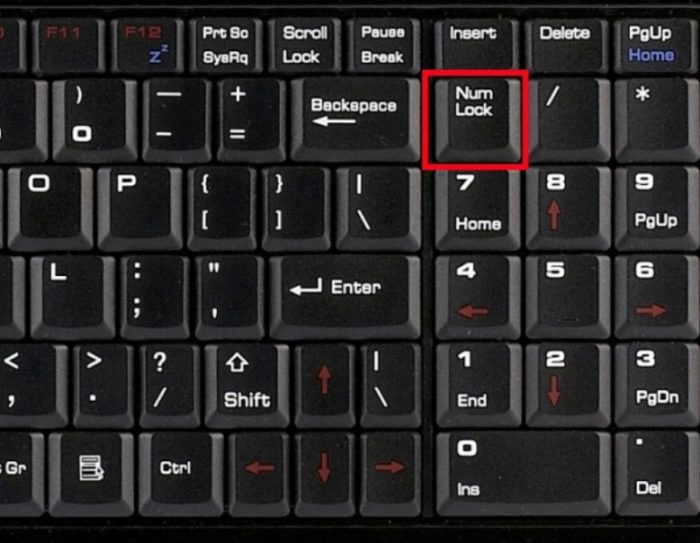
Besondere Merkmale
Die falsche Einstellung einer Sonderfunktion ist einer der Gründe, warum das TouchPad nicht auf Befehle reagiert. In diesem Fall steht beispielsweise in den Einstellungen, dass sich das Panel automatisch ausschaltet, wenn eine zusätzliche Maus angeschlossen wird.
Wir verraten Ihnen, wie Sie die eingebaute Maus am Laptop aktivieren, wenn es nur um die Einstellungen geht. Ich muss nachsehen. Gehen Sie zu „Systemsteuerung“ – „Hardware und Sound“ – „Maus“. Gehen Sie zu „Eigenschaften“ – „Zeigeroptionen“. Aktivieren/deaktivieren Sie das Kontrollkästchen neben „Touchpad ausschalten, wenn eine Maus angeschlossen ist“.
Wenn diese Funktion nicht aktiv ist (kein Kontrollkästchen vorhanden), fahren Sie mit der weiteren Überprüfung fort.

BIOS
Wenn das Panel nach den vorherigen Schritten immer noch nicht auf Befehle reagiert, ist es möglicherweise in den BIOS-Einstellungen deaktiviert.
WICHTIG. Es ist nicht schwer, aber wenn Ihnen Worte nichts sagen, dann ist es besser, einen Spezialisten damit zu beauftragen. Durch Ändern der Einstellungen können weitaus globalere Probleme auftreten als bei einem Panel, das sich ausschaltet.
Starten Sie Ihren Computer neu und drücken Sie „F2“ oder „Löschen“. Geben Sie die Einstellungen ein. Suchen Sie nach „Internes Zeigegerät“. Daneben sollte „Aktivieren“ stehen.
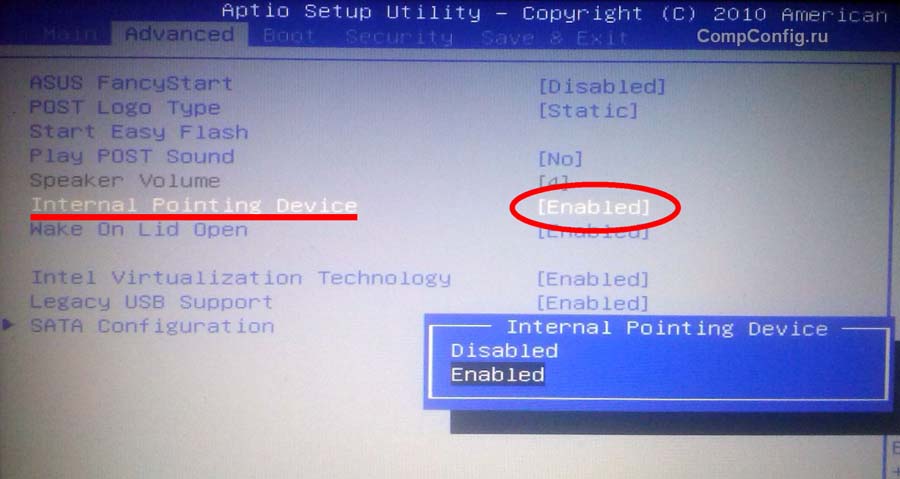
Treiber installieren/neu installieren
Ohne die richtige Software ist der ordnungsgemäße Betrieb eines Laptops nicht möglich. Normalerweise wird es beim Kauf oder bei der Installation des Systems installiert, aber manchmal müssen Sie es auch selbst installieren.
Einer der möglichen Gründe für das Problem ist, dass der Treiber abgestürzt und veraltet ist. Wir empfehlen, es auf der offiziellen Website des Herstellers zu finden.
WICHTIG. Achten Sie vor der Installation der Treiber darauf, ob diese für Ihr Gerät geeignet sind, ob die Bittiefe gleich ist und welche Version des Windows-Betriebssystems vorliegt.
Treiber sind für das Gerät geeignet, wenn mindestens einer von mehreren Parametern übereinstimmt. Obwohl ein völliger Zufall korrekter wäre. Dann können Sie den einwandfreien Betrieb des Gerätes garantieren.
Nach der Installation müssen Sie den Laptop neu starten. Überprüfen Sie die Funktionalität des Touchpads. Alles ist in Ordnung – Sie haben einen tollen Job gemacht, Sie haben die Aufgabe alleine erledigt, das Problem bleibt bestehen – vielleicht handelt es sich um einen mechanischen Defekt.
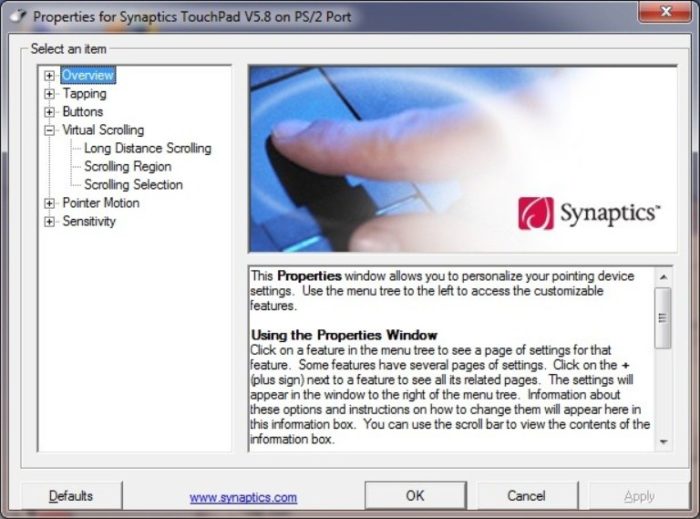
Einstellungen für den Mausemulationsmodus unter Windows 10
In Windows 10 wurden die Namen der Abschnitte und Registerkarten leicht geändert. Um die vorherigen Schritte abzuschließen, Sonderfunktionen zu definieren, die Treiberversion zu überprüfen oder zu anderen Einstellungen zu gelangen, müssen Sie 4 Schritte ausführen:
- Öffnen Sie „Einstellungen“, gehen Sie zum „Start“-Menü und klicken Sie mit der linken Maustaste auf „Eigenschaften“ (Zahnradbild).
- Bleiben wir bei „Geräte“.
- Uns interessiert der Abschnitt „Touchpad“ – „Zugehörige Parameter“.
- Öffnen Sie den Reiter „Hardware“ und suchen Sie nach den Eigenschaften der gewünschten Maus.
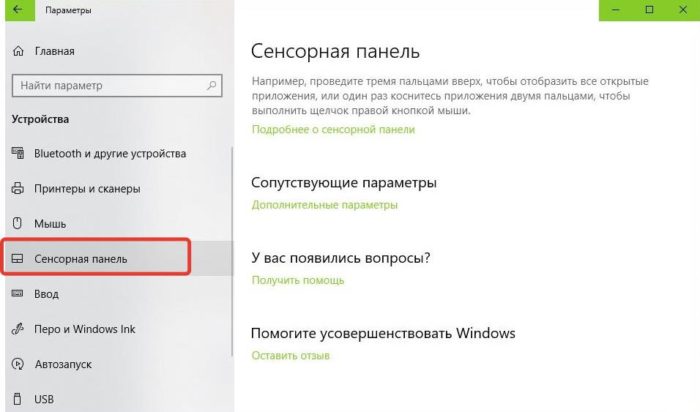
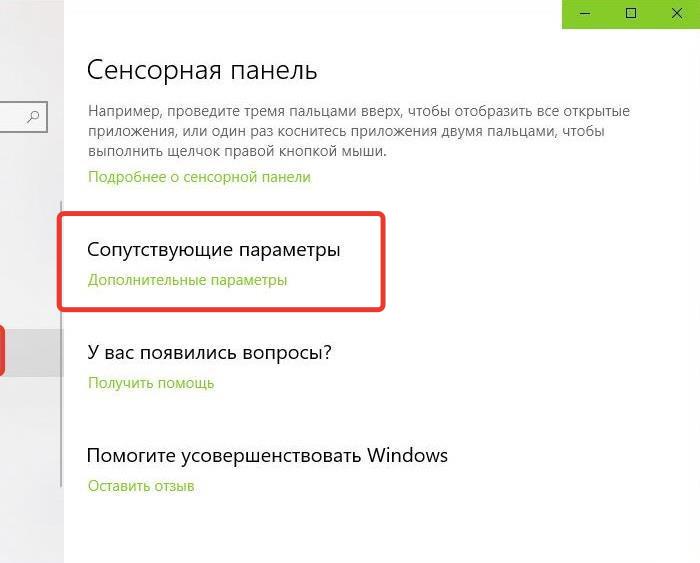
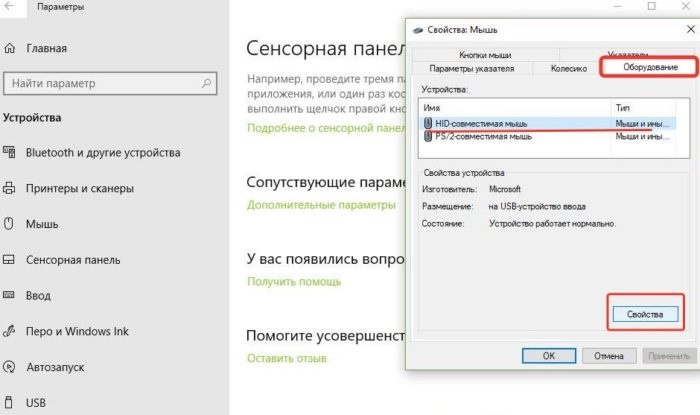
Auf den gleichnamigen Registerkarten können Sie hier Treiber aktualisieren, Eigenschaften auswählen, Parameter ändern und die Funktion des Geräts überprüfen.
Körperlicher Defekt
Wenn Sie alle oben genannten Schritte ausgeführt haben, aber immer noch nicht verstehen, wie Sie die Touch-Maus aktivieren, liegt möglicherweise ein physischer Fehler vor. Dies könnte ein Ausfall des Panels selbst, ein Bruch oder eine Oxidation des Kontakts sein. In jedem Fall sollten Sie sich an Profis wenden – hier wird Ihr Wissen nicht ausreichen.






