Touch-Maus funktioniert nicht auf Laptop
Eine eingebaute Touch-Maus oder, wie sie auch genannt wird, ein Touchpad auf einem Laptop ist eine unersetzliche Sache. Situationen, in denen es die Arbeit komplett verweigert, sind sehr unangenehm, kommen aber manchmal vor. Dafür gibt es viele Gründe, und am häufigsten reagiert der Sensor aufgrund einer Fehlfunktion des Treibers oder einer versehentlichen Abschaltung, beispielsweise durch Kinder, nicht.
In diesem Fall sollten Sie Ihren Laptop nicht sofort zu einem Servicecenter bringen. Sie können versuchen, den normalen Betrieb des Touchpads selbst wiederherzustellen, zumal Sie dafür kein erstklassiger IT-Spezialist sein müssen.
Der Inhalt des Artikels
Die Hauptgründe, warum die Touch-Maus auf einem Laptop nicht funktioniert
 Neben dem mechanischen Versagen des Touchpads gibt es noch mehrere andere Gründe für dessen Funktionsunfähigkeit. In diesem Fall können Sie die meisten Probleme problemlos selbst beheben. Zu den Hauptgründen, warum eine Touch-Maus nicht funktioniert:
Neben dem mechanischen Versagen des Touchpads gibt es noch mehrere andere Gründe für dessen Funktionsunfähigkeit. In diesem Fall können Sie die meisten Probleme problemlos selbst beheben. Zu den Hauptgründen, warum eine Touch-Maus nicht funktioniert:
- Verschmutzung. In diesem Fall stellt der Sensor seine Arbeit nicht vollständig ein, sondern nur teilweise. Die Reaktion des Cursors auf die Berührung eines verschmutzten Touchpads ist zwar schlecht, aber vorhanden;
- Die Empfindlichkeit ist zu hoch eingestellt. Falsche Einstellungen führen bei einigen, insbesondere älteren Laptop-Modellen, manchmal zu Betriebsproblemen;
- Das Touchpad war deaktiviert. Hierfür gibt es Hotkeys, die je nach Modell variieren können. Um das Touchpad auf HP-Laptops zu deaktivieren, tippen Sie einfach versehentlich zweimal auf die spezielle Markierung (obere linke Ecke);
- nicht funktionierende Fahrer. Möglicherweise wurden auf dem Gerät Treiber einer instabilen Version oder einer inoffiziellen Quelle installiert. Dieses Problem kann auch durch mechanische Beschädigung der Sektoren der Festplatte entstehen, auf die die Treiber geschrieben wurden, beispielsweise wenn ein Laptop fallen gelassen wird;
- In den Systemeinstellungen ist die Option „Touchpad beim Anschließen einer Maus deaktivieren“ aktiviert. In diesem Fall funktioniert der Sensor nicht, während eine Maus an den Laptop angeschlossen ist.
Die beschriebenen Gründe sollten zunächst überprüft werden; sie können leicht selbst behoben werden.
Fehlerbehebung
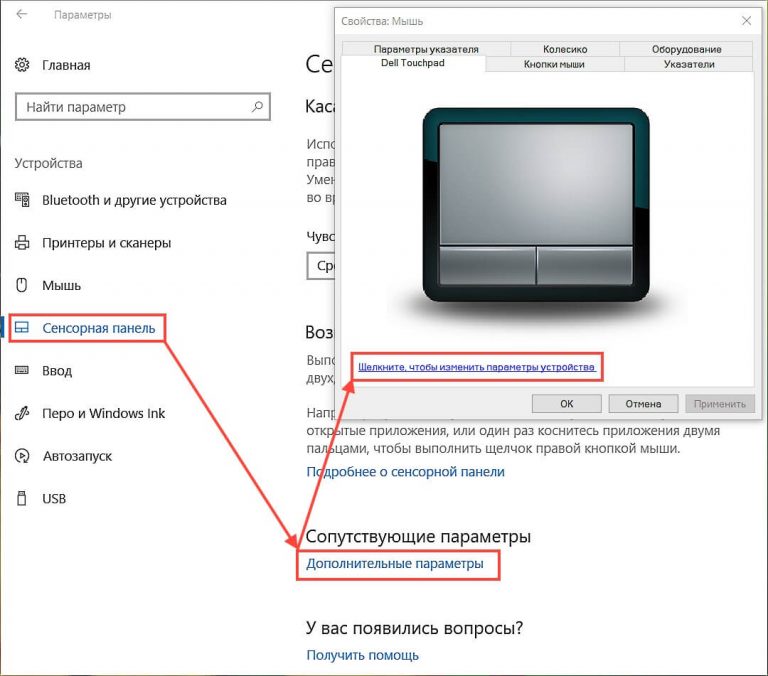 Bevor Sie Maßnahmen ergreifen, sollten Sie versuchen, Ihr Gerät neu zu starten. Warum das tun? Möglicherweise ist das Betriebssystem aufgrund des längeren Betriebs abgestürzt. Wenn dies nicht hilft, versuchen Sie es mit einer der folgenden Methoden.
Bevor Sie Maßnahmen ergreifen, sollten Sie versuchen, Ihr Gerät neu zu starten. Warum das tun? Möglicherweise ist das Betriebssystem aufgrund des längeren Betriebs abgestürzt. Wenn dies nicht hilft, versuchen Sie es mit einer der folgenden Methoden.
Wenn das Touchpad verschmutzt ist, wischen Sie es mit einem feuchten, in Alkohol getränkten Tuch oder Wattestäbchen ab. Achten Sie außerdem darauf, dass Ihre Finger beim Arbeiten trocken und sauber sind.
Der häufigste Grund dafür, dass eine Touch-Maus nicht funktioniert, ist das Ausschalten. Zum Ein-/Ausschalten des Touchpads gibt es spezielle Tastenkombinationen, die je nach Modell unterschiedlich sind:
- Asus: Fn + F9 oder Fn + F7;
- Dell: Fn+F5;
- Acer: Fn + F7;
- Lenovo: Fn + F6;
- Gigabyte: Fn + F1.
Um die Navigation zu erleichtern, platzieren Hersteller ein Bild des Touchpanels auf der gewünschten Funktionstaste. Bei einigen Laptops, zum Beispiel HP, können Sie das Touchpad deaktivieren, indem Sie an einer bestimmten Stelle (normalerweise in der oberen linken Ecke) doppelklicken.
In bestimmten Fällen hilft eine Neuinstallation der Treiber. Verwenden Sie dazu die CD, die Ihrem Laptop beiliegt.Sollte dies nicht der Fall sein, kann die aktuelle Version des Treibers jederzeit von der Website des Herstellers heruntergeladen werden, was noch besser ist, da die Ursache der Fehlfunktion durchaus veraltete Software sein könnte.
Wenn der Grund darin liegt, dass das Gerät in den BIOS-Einstellungen deaktiviert ist, sollten Sie es aktivieren. Dazu benötigen Sie:
- Gehen Sie zum BIOS. Halten Sie dazu beim Einschalten die entsprechende Taste (in den meisten Fällen Entf) gedrückt. Die erforderliche Taste wird beim Booten angezeigt, zum Beispiel „Drücken Sie die Entf-Taste, um das Setup auszuführen“.
- Suchen Sie im Abschnitt „Erweitert“ nach dem Element „Internes Zeigegerät“ und stellen Sie sicher, dass daneben „Aktiviert“ steht.
- Beenden und Änderungen speichern. Wählen Sie dazu „Exit“ und klicken Sie auf „Save & Exit Setup“.
Die aufgeführten Methoden helfen in den meisten Fällen bei der Lösung von Problemen mit einer nicht funktionierenden Touch-Maus. Wenn in Ihrer Situation keine Ergebnisse erzielt wurden, liegt die Ursache höchstwahrscheinlich an einer mechanischen Beschädigung, beispielsweise einem nicht angeschlossenen Kabel, das das Touchpad verbindet. Wenn Sie von Ihren Fähigkeiten überzeugt sind, können Sie versuchen, den Laptop zu zerlegen und zu reparieren. Andernfalls wenden Sie sich besser an einen Spezialisten.





