Maustest
Eine Maus ist aus der modernen Computerbedienung nicht mehr wegzudenken. Es gibt sie in vielen verschiedenen Ausführungen: kabellos, kabelgebunden, Gaming oder Induktion. Unabhängig von der Funktionsweise erfüllen diese Geräte jedoch häufig nur eine Aufgabe. Um die Funktionalität und Leistungsfähigkeit grundlegender Funktionen zu überprüfen, gibt es viele Dienste und Programme.

Der Inhalt des Artikels
So testen Sie eine Computermaus auf Funktionalität
Die Hauptprobleme bei der Verwendung dieses Geräts sind Hängenbleiben, Klickverzögerung oder falsche Kalibrierung. Um diese Fehler zu erkennen und zu beheben, gibt es Online-Dienste, mit denen Sie nicht nur Probleme erkennen, sondern auch die wichtigsten Parameter kalibrieren können.
Maustest über Online-Dienste
Es gibt viele verschiedene Arten von Diensten, die Testdienste für alle Parameter, einschließlich der Bewegungsgeschwindigkeit, anbieten. In diesem Artikel werden nur die beliebtesten Dienste behandelt.
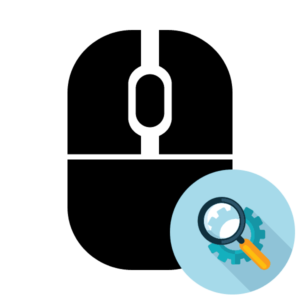
Zowie
Das Unternehmen Zowie zeichnet sich nicht nur durch seine Website aus, sondern auch durch das Testen und Kalibrieren von Computermäusen. Dieses Unternehmen ist vor allem als Hersteller eigener professioneller Geräte bekannt.
Um den Betrieb des Geräts zu analysieren, müssen Sie auf die Hauptseite der Website gehen und den Punkt „Mausrate“ finden. Es befindet sich unten links im Bereich „Support“. Danach öffnet sich ein spezielles Fenster. Sie müssen irgendwo in diesem Fenster mit der linken Maustaste klicken und der Analysealgorithmus wird gestartet.
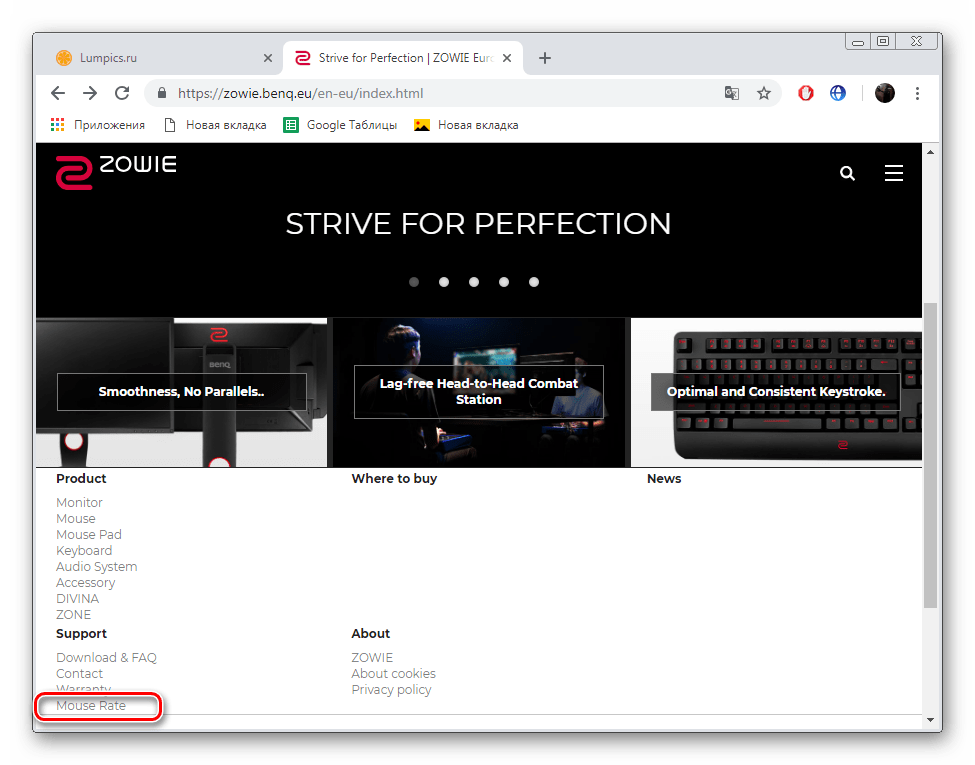
Mit diesem Programm können Sie die Cursorfrequenz messen. Der aktuelle Wert in Hz wird jede Sekunde aufgezeichnet. Wenn der Cursor stationär ist, ist dieser Wert 0. Wenn Sie die Maus bewegen, ändert sich die Frequenz und wird in einem speziellen Fenster aufgezeichnet. Diese Methode kann dabei helfen, die vom Hersteller angegebenen Werte mit den tatsächlichen Werten zu vergleichen.
REFERENZ. Dieser Dienst funktioniert online und erfordert eine hochwertige und schnelle Internetverbindung.
UnixPapa
Auf dieser Seite können Sie einen weiteren Parameter überprüfen, nämlich die Reaktionsgeschwindigkeit und das Vorhandensein/Fehlen von Kleben.
Um den Test durchzuführen, müssen Sie auf die Website gehen und auf den Link „Zum Testen hier klicken“ klicken.
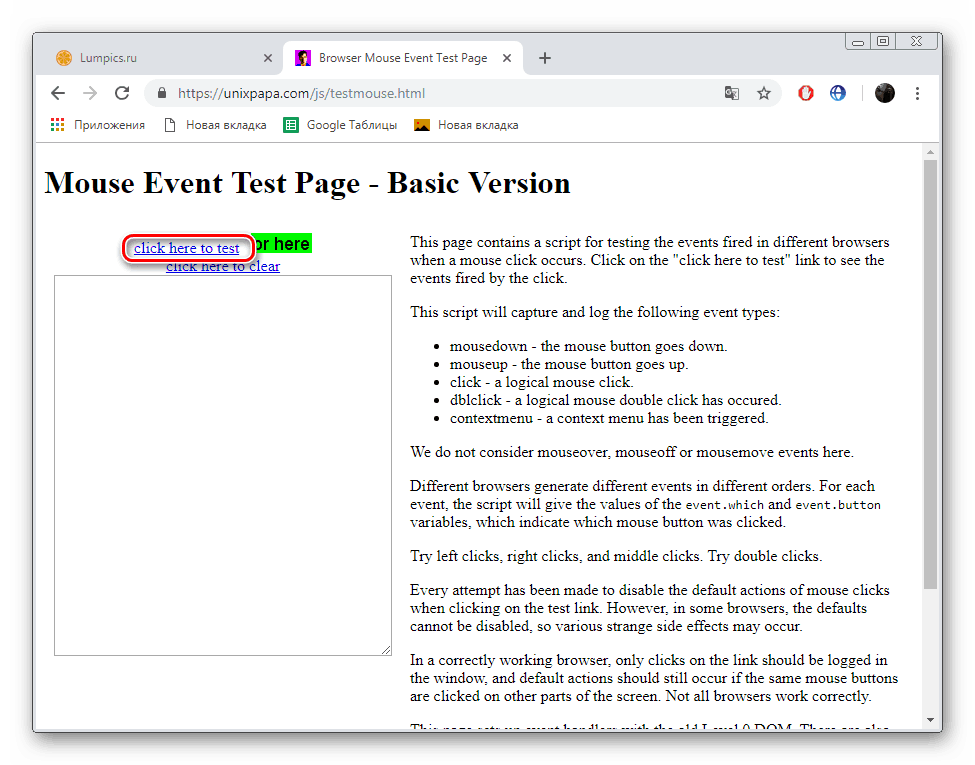 Danach kann der Benutzer eine Inschrift über laufende Ereignisse sehen wie:
Danach kann der Benutzer eine Inschrift über laufende Ereignisse sehen wie:
- Mousedown which=1 button=0 Buttons=1;
- Mouseup which=1 button=0 Buttons=0;
- Klicken Sie auf Which=1 Button=0 Buttons=1.
Während Mousedown die Taste drückt, bringt Mouseup die Taste in ihre ursprüngliche Position zurück. Klicken – es ist ein Klick aufgetreten, d. h. die Hauptaktion, die mit der Maus ausgeführt wird. Die LMB wird durch die Nummer 1, das Rad durch die Nummer 2 und die LMB durch die Nummer 3 angezeigt.
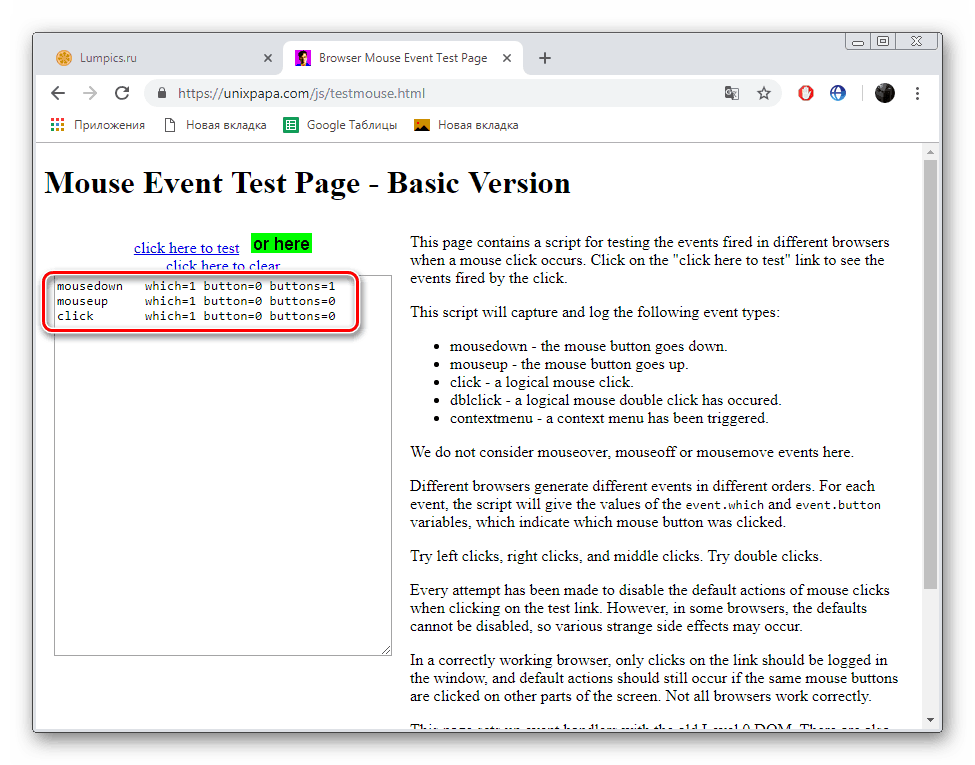
Wenn Sie die rechte Maustaste drücken, erscheint anstelle des „Klick“-Elements ein „Kontextmenü“. Daher besteht die Hauptfunktion von RMB darin, das Kontextmenü aufzurufen. Bei Verwendung zusätzlicher Schaltflächen in der Seitenleiste wird die dritte Zeile im Protokoll nicht angezeigt.
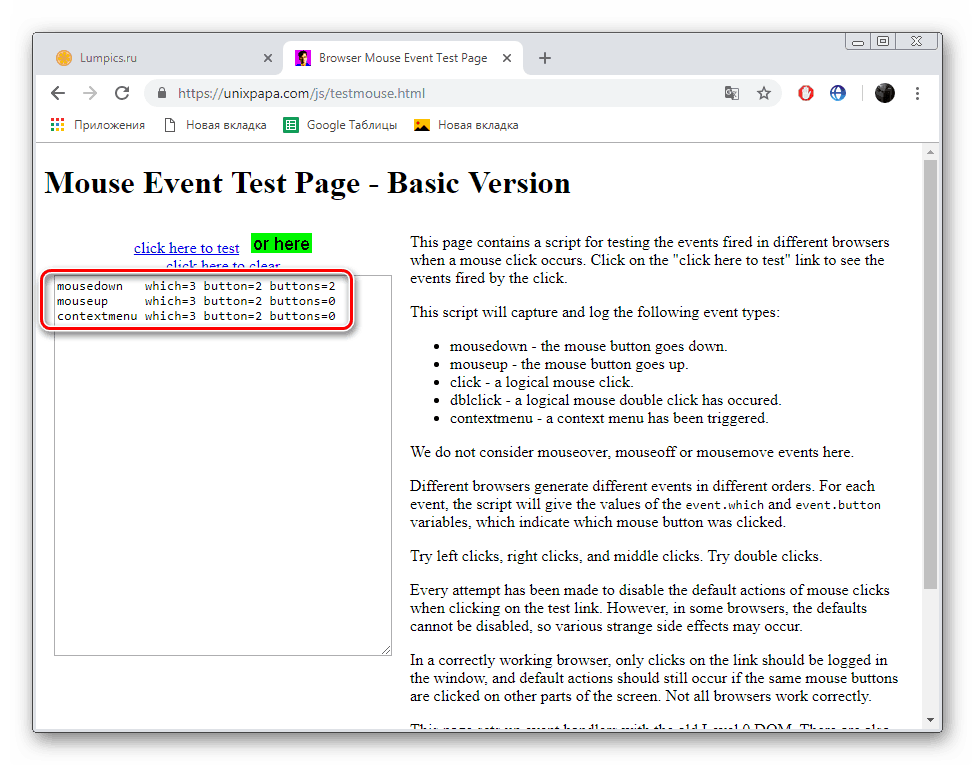
Wenn Sie mehrere Tasten gleichzeitig drücken, erscheinen zusätzliche Zeilen, die die auftretenden Ereignisse anzeigen. Irgendwie sieht das Protokoll so aus, wenn Sie gleichzeitig die rechte und linke Maustaste drücken:
- Mousedown which=1 button=0 Buttons=1;
- Mousedown which=3 button=2 Buttons=3;
- Mouseup which=1 button=0 Buttons=2;
- klicken Sie auf which=1 button=0 Buttons=2;
- Mouseup which=3 button=2 Buttons=0;
- Kontextmenü which=3 button=2 Buttons=0.
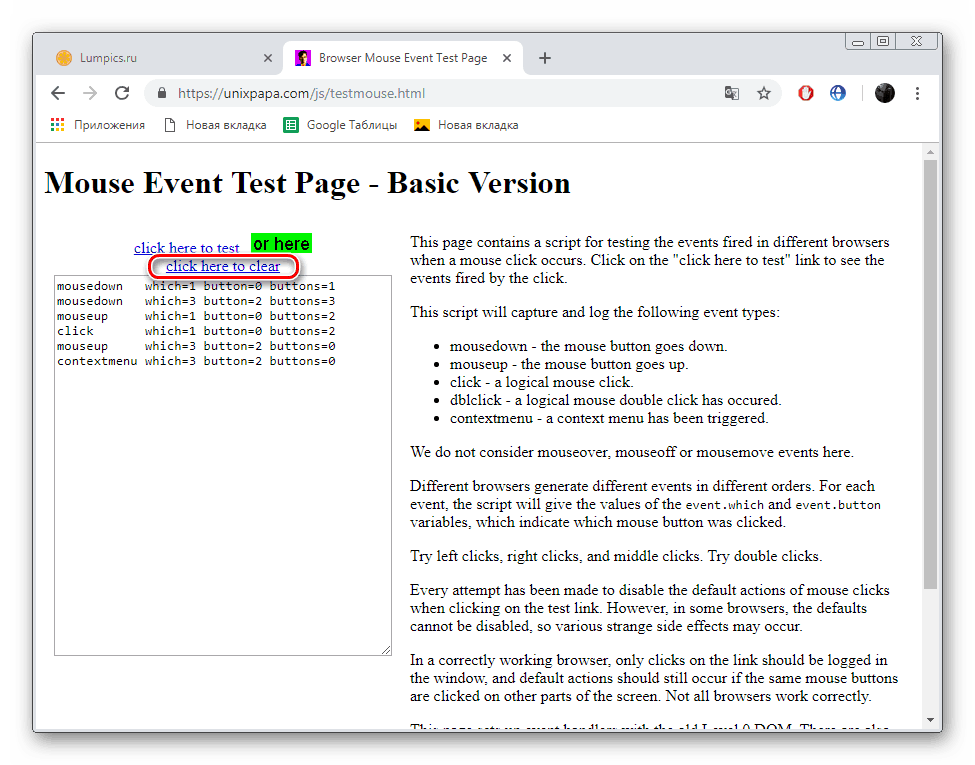
Aus dieser Information kann der Benutzer schließen, dass das Programm beim gleichzeitigen Drücken zunächst das Signal mit der LMB (Klick) verarbeitete, dann darauf reagierte und erst danach mit der RMB (Kontextmenü) auf das Signal reagierte. Um den Interaktionsverlauf zu löschen, klicken Sie auf den Punkt „Zum Löschen hier klicken“
Mit dem UnixPapa-Dienst können Sie die Funktionalität der Tasten der Maus überprüfen und feststellen, ob neben einer Taste auch andere funktionieren.
AUFMERKSAMKEIT. Wenn bei einem Klick nicht nur eine, sondern mehrere Tasten betätigt werden, kann es zu einer Beschädigung des Gerätegehäuses kommen. Um das Problem zu beheben, müssen Sie die Maus zerlegen. Wenn keine sichtbaren Mängel festgestellt werden, liegt das Problem möglicherweise am Kabel oder am Stecker, an den das Gerät angeschlossen ist.
REFERENZ. Check Mouse kann auch als recht nützlicher Dienst dienen, der alle oben beschriebenen Überprüfungen durchführen kann.
Konfigurieren der Mauseinstellungen
Um die Grundeinstellungen der Maus zu konfigurieren, können Sie die Standardeinstellungen unter Windows verwenden.
Öffnen Sie dazu „Start“ – „Systemsteuerung“ – „Geräte und Drucker“. Im sich öffnenden Menü müssen Sie das gewünschte Gerät auswählen und dann mit der rechten Maustaste klicken, um „Mausoptionen“ zu öffnen. In diesem Menü können Sie folgende Parameter konfigurieren:
- Doppelklick Geschwindigkeit. Zum Testen gibt es im Menü selbst einen Demo-Ordner, der sich nach einem Doppelklick „öffnet“ und „schließt“.
- Mausrad einstellen.Im Untermenü „Rad“ können Sie die Geschwindigkeit des vertikalen und horizontalen Scrollens anpassen. Dies geschieht durch Setzen des gewünschten Wertes in der entsprechenden Zeile.
- Geschwindigkeit der Cursorbewegung. Hier stellen Sie die Empfindlichkeit und Geschwindigkeit der Änderung der Cursorposition beim Bewegen der Maus ein.
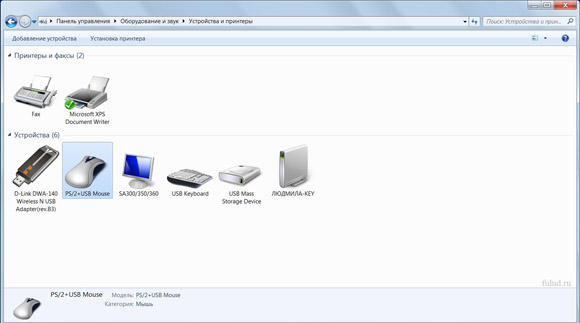
Sie können hier auch zusätzliche Funktionen konfigurieren, z. B. die Möglichkeit, den Cursor immer im Dialogfeld zu platzieren oder eine Spur des Zeigers anzuzeigen





