So schließen Sie einen MFP an einen Laptop an
 Beim Kauf eines MFP ist es wichtig, nicht nur die Funktionen, sondern auch alle akzeptablen Prinzipien für die weitere Interaktion zu verstehen. Damit es ordnungsgemäß funktioniert, ist es wichtig, die Verbindung unter Beachtung bestimmter Empfehlungen zu reproduzieren. Möglicherweise gibt es mehrere Möglichkeiten. In diesem Artikel schauen wir uns die gängigsten Methoden an.
Beim Kauf eines MFP ist es wichtig, nicht nur die Funktionen, sondern auch alle akzeptablen Prinzipien für die weitere Interaktion zu verstehen. Damit es ordnungsgemäß funktioniert, ist es wichtig, die Verbindung unter Beachtung bestimmter Empfehlungen zu reproduzieren. Möglicherweise gibt es mehrere Möglichkeiten. In diesem Artikel schauen wir uns die gängigsten Methoden an.
Der Inhalt des Artikels
Beliebte Methoden
In diesem Thema können zwei Arten des Beitritts unterschieden werden: durch drahtgebundene und drahtlose Kommunikation. Für den ersten ist direkt ein USB-Kabel erforderlich. Das allgemeine Verfahren ist der folgende Aktionsalgorithmus:
- Der erste Schritt besteht darin, sowohl den Computer als auch den Drucker einzuschalten.
- Anschließend werden die beiden Erfindungen mit einer Schnur fixiert.
- Dann ist es notwendig, spezielle Treiber zu installieren.
REFERENZ! Dazu benötigen Sie eine Diskette, die zunächst der ersten beiliegen sollte.
- Dank der bereitgestellten Tipps können Sie das Programm einfach herunterladen und einrichten.
- Abschließend sollte der Name Ihrer eigenen Ausrüstung in der Liste erscheinen. Danach hat der Nutzer die Möglichkeit, die Erfindung voll auszuschöpfen.
Im Folgenden werden wir jede funktionierende Alternative zur Nutzung des Internets im Detail analysieren.
So verbinden Sie einen MFP mit einem Laptop – drahtloses WLAN-Netzwerk
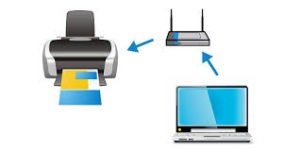 Im Prinzip unterscheidet sich die Interaktion zwischen einem MFP und einem Laptop praktisch nicht von der Funktionsweise mit einem Personal Computer. Es ist jedoch zu verstehen, dass im ersten Fall die Möglichkeit besteht, eine Aktion durchzuführen, bei der es sich genau um die Einführung der WLAN-Unterstützung handelt. Tatsächlich macht diese Variante den Prozess einfacher und nimmt weniger Zeit in Anspruch.
Im Prinzip unterscheidet sich die Interaktion zwischen einem MFP und einem Laptop praktisch nicht von der Funktionsweise mit einem Personal Computer. Es ist jedoch zu verstehen, dass im ersten Fall die Möglichkeit besteht, eine Aktion durchzuführen, bei der es sich genau um die Einführung der WLAN-Unterstützung handelt. Tatsächlich macht diese Variante den Prozess einfacher und nimmt weniger Zeit in Anspruch.
AUFMERKSAMKEIT! Voraussetzung hierfür ist die Fähigkeit, zwei Geräte gleichzeitig drahtlos betreiben zu können.
Methode 1 – HP Smart Install
Um Ergebnisse zu erzielen, ist es wichtig, die beschriebene Abfolge von Manipulationen durchzuführen: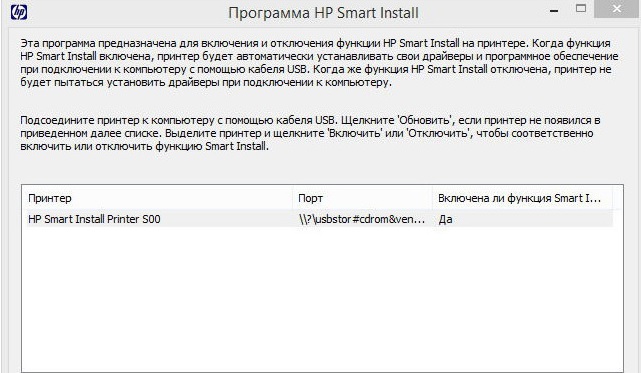
- Sie müssen zunächst beide Geräte durch Drücken des Netzschalters einschalten.
- Es ist großartig, wenn Ihre Ausrüstung das genannte Programm unterstützt. Sie müssen lediglich die enthaltenen Erfindungen kombinieren und die Funktion aktivieren.
- Anschließend müssen Sie einige Sekunden warten, bis die Installation abgeschlossen ist.
- Dann müssen Sie eine bestimmte Verbindungsmethode zuweisen, nämlich WLAN. Dank der Tipps können Sie die Einrichtung abschließen und mit der Nutzung der Technologien beginnen.
WICHTIG! Um herauszufinden, ob Ihre Hardware mit diesem Programm kommunizieren kann, lesen Sie am besten die Anleitung. Normalerweise sieht es so aus:
2-Wege - WPS
Wenn Laptop und MFP WPS-Unterstützung garantieren, empfiehlt es sich, eine etwas andere Methode zu verwenden. Sie sollten jedoch zunächst die Möglichkeit prüfen. Hierfür eignet sich ein Informationsblatt – für den Drucker und für die Oberfräse – die Rückseite der Oberfläche. Wenn ein Symbol (ein aus Pfeilen gebildeter Kreis) und ein Verbindungscode vorhanden sind, können Sie mit dem Hauptteil des Verfahrens fortfahren. Es besteht aus folgenden Punkten: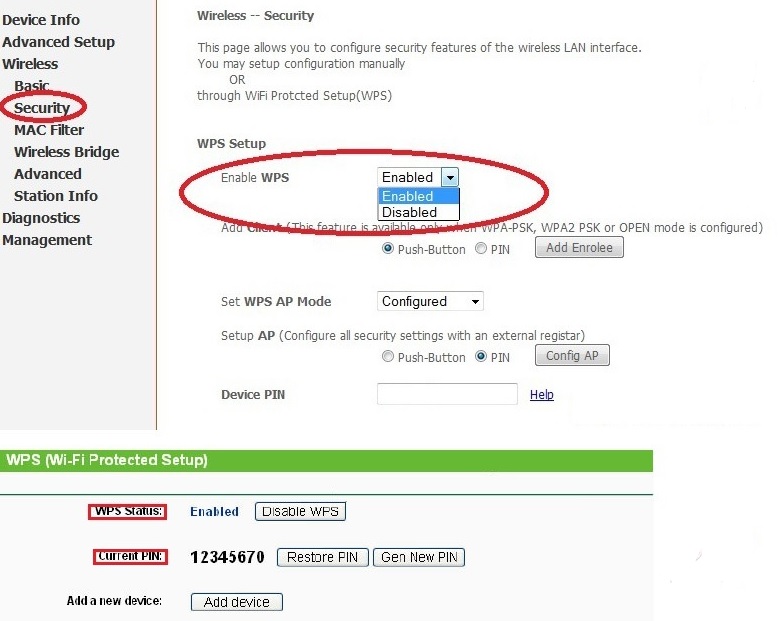
- Sie müssen die beschriebene Funktion direkt am Router aktivieren. Dafür gibt es eine Schaltfläche, die Sie anklicken müssen.
REFERENZ! Danach sollte ein Signal auf der Anzeige erscheinen.
- Das gleiche Produkt sollte auf dem MFP zu finden sein. Mit seiner Hilfe müssen Sie auch das Gerät einschalten.
- Jetzt müssen Sie nur noch einige Zeit warten, bis die Verbindung hergestellt ist.
AUFMERKSAMKEIT! Es kann vorkommen, dass der vorgestellte Teil nicht verfügbar ist. In diesem Fall wäre es das beste Ergebnis, sich einer anderen Option zuzuwenden:
- Die Regelung erfolgt über die Router-Schnittstelle. Daher muss der Benutzer zur Registerkarte „Sicherheit“ gehen und dann zu „WPS-Setup“ gehen. Es ist auch wichtig, den Parameter „Aktiviert“ zu überprüfen.
- Daher erscheint ein Fenster, in dem Sie einen speziellen Code eingeben müssen.
- Schließlich sollte die MAC-Filterung abgeschafft werden.
3. Methode – Verwenden Sie den Verbindungsassistenten
Für diejenigen, die ein garantiertes und sicheres Ergebnis erzielen möchten, wird empfohlen, die dritte Methode in Betracht zu ziehen.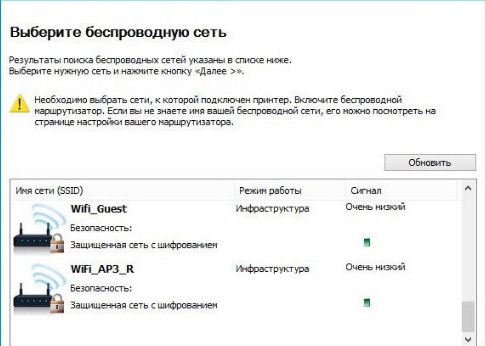
- Wie üblich müssen Sie zunächst den Drucker einschalten.
- Direkt am Computer ist es wichtig, in den Bereich „Systemsteuerung“ zu gehen und auf „Einstellungen“ zu klicken. Anschließend wählen Sie „Netzwerk“.
- Jetzt kann der Laptop automatisch die zu diesem Zeitpunkt verfügbaren WLAN-Verbindungen finden. Als Ergebnis erhalten Sie eine Liste, aus der Sie den gewünschten SSID-Namen auswählen müssen. Ansonsten können Sie sich auf die manuelle Eingabe verlassen.
- Als nächstes sollten Sie ein Zugangspasswort (WPA oder WER) angeben.
AUFMERKSAMKEIT! Es wird empfohlen, bei Bedarf bestimmte Treiber zu installieren.





