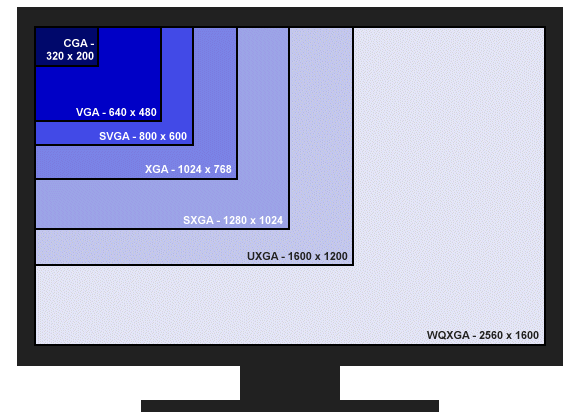So richten Sie Ihren Monitor für eine korrekte Farbwiedergabe ein
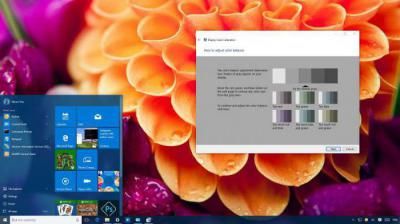 Der Wunsch, auf dem Bildschirm ein Bild zu sehen, das hinsichtlich Helligkeit, Schärfe, Sättigung und anderen Parametern optimal ist, lässt sich leicht erklären, denn der Komfort der Augen beim Arbeiten und der ästhetische Genuss beim Betrachten eines hochwertigen Bildes hängen davon ab. Trotz des Vorhandenseins subjektiver Faktoren gibt es allgemeine, universelle Empfehlungen für eine qualitativ hochwertige Anpassung der Farbwiedergabe des Monitors, die besonders relevant sind, wenn Sie ein Bild drucken müssen.
Der Wunsch, auf dem Bildschirm ein Bild zu sehen, das hinsichtlich Helligkeit, Schärfe, Sättigung und anderen Parametern optimal ist, lässt sich leicht erklären, denn der Komfort der Augen beim Arbeiten und der ästhetische Genuss beim Betrachten eines hochwertigen Bildes hängen davon ab. Trotz des Vorhandenseins subjektiver Faktoren gibt es allgemeine, universelle Empfehlungen für eine qualitativ hochwertige Anpassung der Farbwiedergabe des Monitors, die besonders relevant sind, wenn Sie ein Bild drucken müssen.
Der Inhalt des Artikels
Was ist Farbwiedergabe und in welchen Fällen muss sie angepasst werden?
Unter Farbwiedergabe versteht man den Einfluss des Farbspektrums auf die visuelle Wahrnehmung. Eine korrekte Bildschirmkalibrierung ist nicht nur für den häuslichen Gebrauch notwendig, sondern auch für den Augenkomfort, sie ist auch eine berufliche Notwendigkeit für Designer, Videobearbeiter, Fotografen, Druckereiarbeiter und viele andere. Davon hängt nicht nur die Qualität des beabsichtigten Drucks ab, sondern auch die Arbeit an Kundenbearbeitungen.

WICHTIG! Beachten Sie beim Anpassen der Einstellungen, dass diese möglicherweise von der Beleuchtung sowie vom Typ der Matrix und der Grafikkarte abhängen.
Einstellungen können auf drei Arten vorgenommen werden: mit eigenen Parameter-Einstelltools (Tasten direkt am Monitor), Standard-Betriebssystemprogrammen sowie zusätzlich installierten Anwendungen.
Die einfachste Methode ist die erste, aber auch die primitivste, da wir nicht über Feinabstimmung sprechen können. Für den privaten Gebrauch ist die zweite Methode ausreichend, für den professionellen Gebrauch ist jedoch die dritte Methode erforderlich, und in einigen Fällen werden die Programme gekauft oder gemietet.
Grundlegende Empfehlungen zur Bildschirmkalibrierung lauten wie folgt:
- Es ist notwendig, frühestens zwanzig Minuten nach dem Einschalten zu beginnen, da das Aufwärmen einige Zeit in Anspruch nimmt.
- Setzen Sie alle Werkseinstellungen zurück, bevor Sie beginnen. Eine solche Funktion ist möglicherweise im Programm enthalten. Wenn sie nicht vorhanden ist, können Sie das Dienstprogramm wini2cddc installieren. Dies ist praktisch, da es eine kostenlose 30-Tage-Version gibt, die jedoch nicht mehr als einmal benötigt wird und daher sofort nach der Verwendung entfernt werden kann.
- Sie sollten auch alle vorhandenen automatischen Einstellungen deaktivieren.
Einfache Kalibrierung mithilfe von Windows-Funktionen
Hierfür gibt es ein Standardprogramm. Um es zu öffnen, müssen Sie dem Pfad „Einstellungen-System-Anzeige-Erweiterte Bildschirmeinstellungen“ folgen. Oder geben Sie einfach „Monitor-Farbkalibrierung“ in die Suche ein. Dies gilt für die zehnte Version. In den Systemen 7 und 8.1 befindet sich die notwendige Funktion auf dem Bedienfeld, dem Punkt „Bildschirm“.
REFERENZ! Da dieses Programm für normale Benutzer konzipiert ist, sind alle Einstellungen einfach, intuitiv und mit Eingabeaufforderungen versehen, sodass Sie hierfür keine besonderen Zusatzkenntnisse benötigen, sondern lediglich die angegebenen Vorgänge befolgen müssen.
Bevor Sie beginnen, vergrößern Sie das Fenster auf die volle Größe und setzen Sie sich in der Entfernung, in der Sie normalerweise arbeiten, direkt vor den Bildschirm. Der erste Schritt besteht darin, das Gamma durch Bewegen des Schiebereglers anzupassen. Ihre Aufgabe besteht darin, die Punkte so anzupassen, dass die Punkte in der Mitte der Kreise farblich mit ihnen verschmelzen.
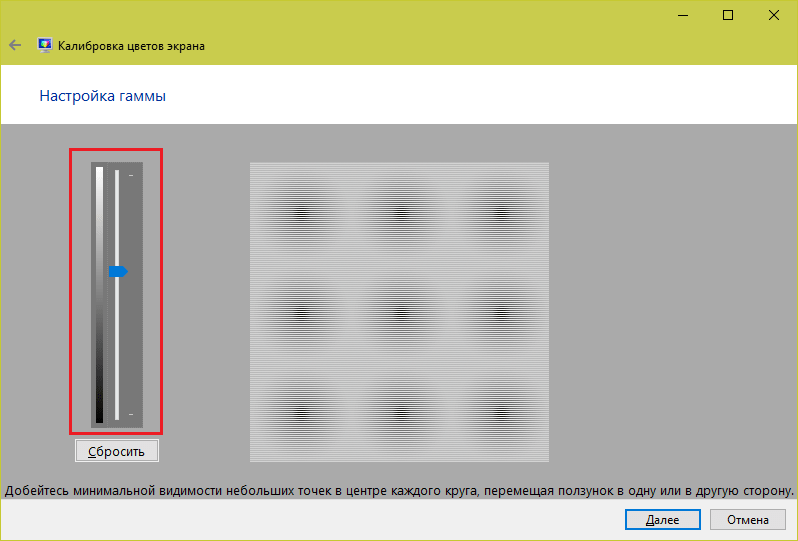
Als nächstes müssen Sie die Helligkeit anpassen. Dies ist im Programm nicht möglich; dazu müssen Sie den Punkt „Energieoptionen“ in der Systemsteuerung finden und darin Änderungen vornehmen. Bei diesem Test sollte der Anzug nicht mit dem Hemd verschmelzen (zu niedrige Einstellungen) und das Kreuz im Hintergrund sollte nicht deutlich hervorstechen (zu hoch).
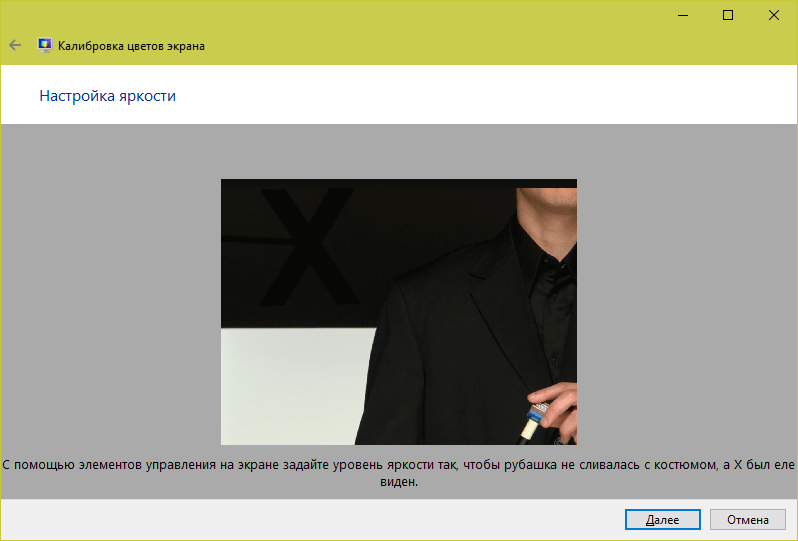
Anschließend wird der Kontrast durch Anpassen des Monitors selbst angepasst. Für ein optimales Ergebnis sollten alle Details auf dem Hemd erkennbar sein.
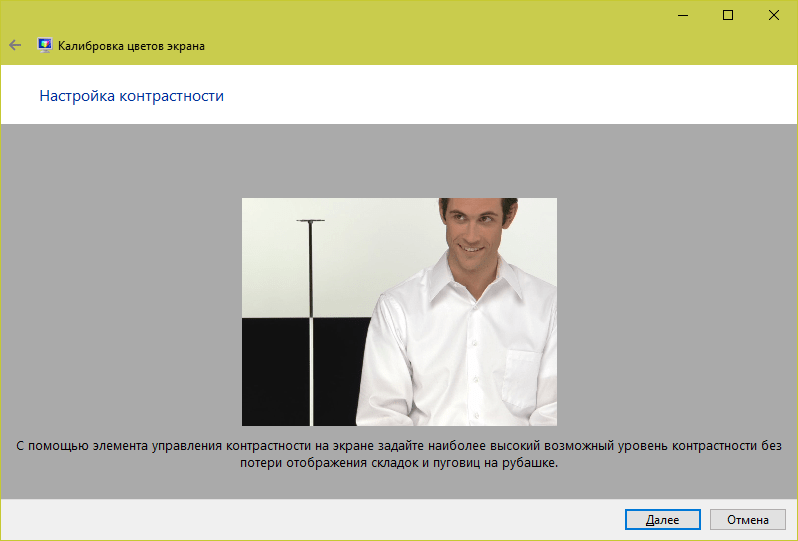
Und schließlich ist das Letzte die Farbbalance. Wenn alle Streifen grau sind, ist alles in Ordnung, wenn sie jedoch einen anderen Farbton haben, passen Sie diesen durch Verschieben der Schieberegler an.
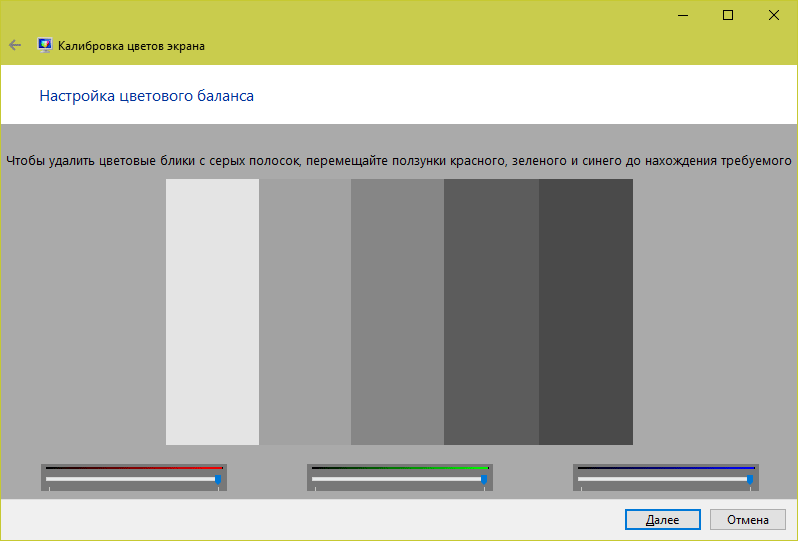
Der letzte Schritt besteht darin, alle Änderungen zu speichern. Sie können das Ergebnis auch damit vergleichen, wie die Farbkorrektur zuvor angepasst wurde.
Anpassen der Monitorfarben mit RealColor
RealColor ist ein Bild, das im Vollbildmodus geöffnet wird, um die korrekte Farbwiedergabe zu überprüfen.
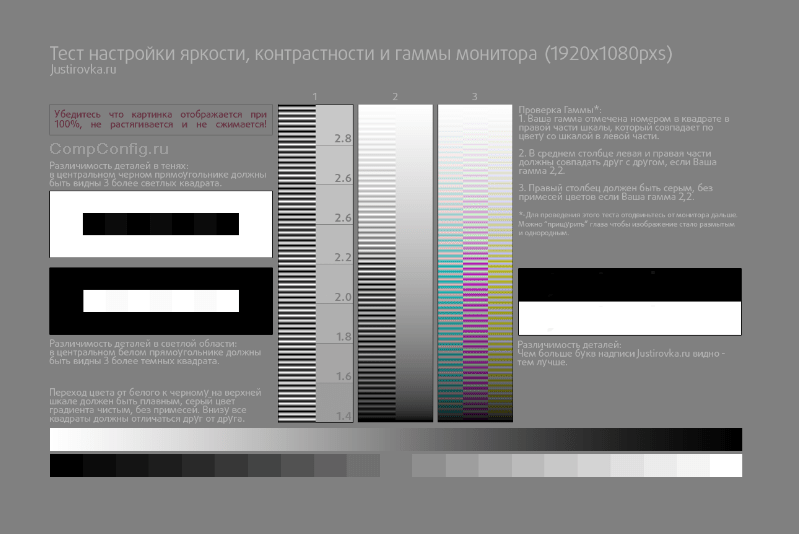
Auf horizontalen und vertikalen Streifen, die einen sanften Farbverlauf darstellen, sollten keine klaren Linien und Streifen vorhanden sein, im Übrigen sollten die Grenzen zwischen den Farben deutlich sichtbar sein.
So ändern Sie die Bildschirmfarbe mit Adobe Gamma
Dieses Programm ist für diejenigen erforderlich, die mit Photoshop arbeiten. Es ist im Lieferumfang enthalten und dient zur Anpassung der Farbwiedergabe. Die bequemste Art, damit zu arbeiten, ist die Verwendung des Setup-Assistenten.
Stellen Sie zunächst die Parameter Helligkeit und Kontrast ein.
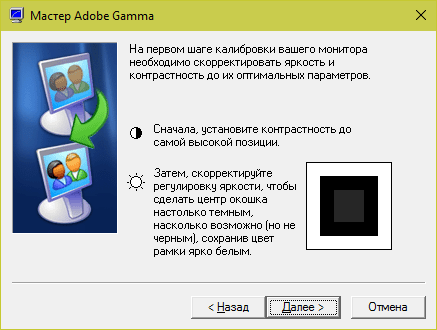
Das kleinste Quadrat sollte farblich dem es umgebenden Schwarz möglichst nahe kommen, aber nicht mit diesem verschmelzen, und der Rahmen sollte einen möglichst hellen Farbton beibehalten.
Der nächste Schritt sind die RGB-Einstellungen.
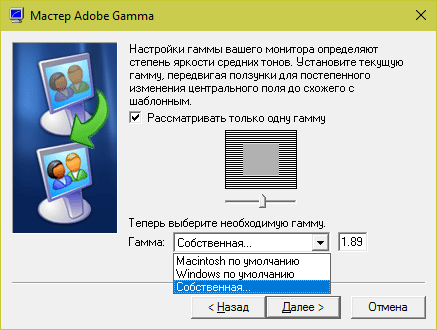
Die bevorzugten Einstellungen für einen LCD-Monitor sind 1,8, für einen CRT-Monitor sind es 2,2.
Anschließend wird die Farbtemperatur des Weißpunkts in Kelvin eingestellt. Wenn Sie Ihren Computer hauptsächlich bei Tageslicht verwenden, liegen die optimalen Parameter bei 5500–6500 K. Bei warmem elektrischem Licht – 5000 K, bei fluoreszierendem Licht – 9300 K.
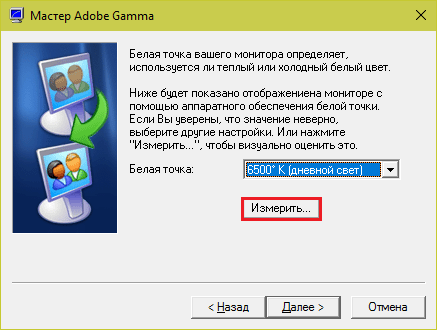
Der letzte Schritt besteht darin, die Einstellungen zu speichern.