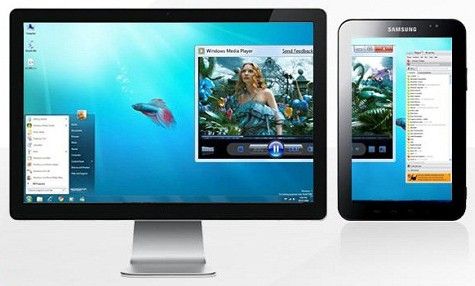So wechseln Sie zwischen Monitoren
 Manchmal ist es notwendig, neben dem Hauptmonitor auch einen weiteren Monitor oder einen Projektor an die Grafikkarte anzuschließen. Unabhängig von den Aufgaben, mit denen eine Person konfrontiert ist – eine Präsentation zeigen, auf einem großen Bildschirm abspielen oder ein Video ansehen – müssen Sie für diese Zwecke eine Reihe von Aktionen ausführen – das Gerät an die Grafikkarte anschließen und dann seinen Betrieb über konfigurieren Betriebssystem. Wie das geht, ist im Artikel beschrieben.
Manchmal ist es notwendig, neben dem Hauptmonitor auch einen weiteren Monitor oder einen Projektor an die Grafikkarte anzuschließen. Unabhängig von den Aufgaben, mit denen eine Person konfrontiert ist – eine Präsentation zeigen, auf einem großen Bildschirm abspielen oder ein Video ansehen – müssen Sie für diese Zwecke eine Reihe von Aktionen ausführen – das Gerät an die Grafikkarte anschließen und dann seinen Betrieb über konfigurieren Betriebssystem. Wie das geht, ist im Artikel beschrieben.
Der Inhalt des Artikels
So schließen Sie einen zweiten Monitor an
Die Grafikkarte verfügt über Anschlüsse zum Anschließen des Kabels vom Monitor. Moderne Karten verfügen in der Regel über zwei Anschlüsse, bei manchen, wenn man HDMI mitzählt, sogar über drei. Die gängigsten Standards sind:
- VGA.
- DVI.
- HDMI.
Wenn die Grafikkarte keinen davon hat, können Sie einen Adapter verwenden. Der HDMI-Anschluss dient zum Anschluss an moderne Fernseher; Monitore nutzen meist den VGA- oder DVI-Standard.

Wenn die Geräte richtig angeschlossen sind, erscheint beim Einschalten des Computers das Bild auf beiden, woraufhin nach einigen Sekunden das Bild auf dem zusätzlichen Gerät verschwindet. Dies liegt daran, dass nach dem Laden der Grafiktreiber die Kontrolle übernimmt und den zweiten Monitor ausschaltet.
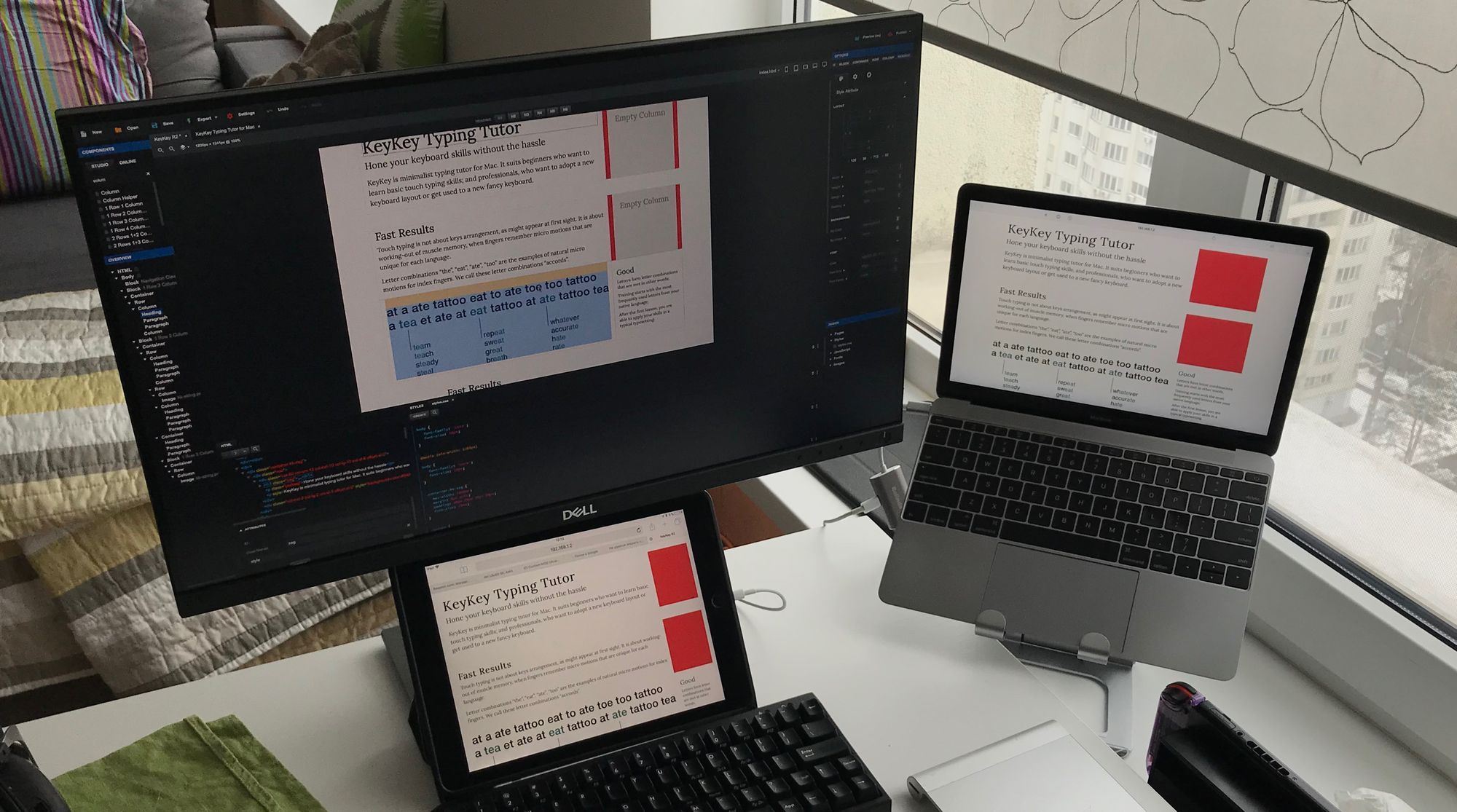
WICHTIG! Sie können Anschlüsse zur Grafikkarte nur anschließen und trennen, wenn die Systemeinheit ausgeschaltet ist. Die Nichtbeachtung dieser Regel kann zum Ausfall der Grafikkarte führen.
So wechseln Sie zwischen Monitoren
Nach dem Laden des Windows-Systems müssen Sie das Bild auf beiden Geräten anpassen. Das Betriebssystem erkennt einen Monitor als Hauptmonitor und den zweiten als zusätzlichen. Um die Umschaltung zu konfigurieren, müssen Sie im Desktop-Kontextmenü zu den Bildschirmauflösungseinstellungen gehen.
In diesem Menü können Sie ein Bild auf beiden Geräten auswählen, die Bildschirmauflösung auf jedem von ihnen festlegen, festlegen, welches Gerät als Hauptgerät und welches als sekundäres Gerät verwendet werden soll, und die Ausrichtung des Bildes festlegen.
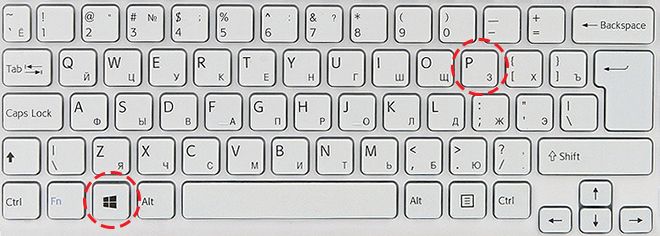
Bei dieser Verbindung gibt es vier Anzeigemodi:
- Duplizieren Sie diese Bildschirme – ein identisches Bild auf beiden Geräten.
- Erweitern Sie diese Bildschirme – mit dieser Funktion können Sie die Taskleiste auf dem ersten Monitor anzeigen, und der zweite dient zur Erweiterung des ersten. Beim Öffnen von Programmen wird das Bild auf dem ersten Bildschirm angezeigt, Sie können jedoch das Bild des Fensters bei laufendem Programm mit der Maus auf den zweiten Bildschirm ziehen.
- Desktop nur auf 1 anzeigen – nur das primäre Gerät wird verwendet.
- Desktop nur auf 2 anzeigen – nur das sekundäre Gerät wird verwendet.
Um beispielsweise während eines Spiels schnell zu wechseln, verwenden Sie die Tastenkombination Win+P. Sie können zwischen den vier oben beschriebenen Modi wechseln, indem Sie die obige Kombination drücken, dann die Win-Taste gedrückt halten und P drücken, um die Modi nacheinander zu wechseln.
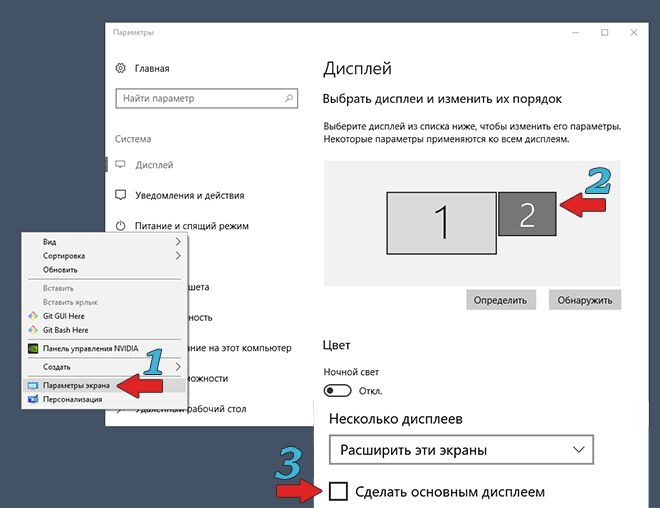
Diese Kombination kann nützlich sein, wenn zunächst beide Monitore verwendet wurden und dann der Hauptmonitor aus dem System entfernt wurde. Dies führt dazu, dass nach dem Trennen des Zusatzgeräts beim Einschalten des Computers nach dem Laden von Windows ein dunkler Bildschirm angezeigt wird.Wenn Sie die Win+P-Kombination drücken, wird der gewünschte Betriebsmodus ausgewählt, nämlich „Desktop nur auf 1 anzeigen“.