So setzen Sie Ihre Monitoreinstellungen zurück
 Es kommt vor, dass aufgrund eines Fehlers im System, einer unvorsichtigen Parametrierung der Einstellungen oder der Aktivität eines Virus die Monitoreinstellungen oder sogar die Anzeige von Bildern auf dem Bildschirm zurückgesetzt werden, so dass das Arbeiten am Computer nicht mehr möglich ist wird sehr schwierig oder sogar unmöglich.
Es kommt vor, dass aufgrund eines Fehlers im System, einer unvorsichtigen Parametrierung der Einstellungen oder der Aktivität eines Virus die Monitoreinstellungen oder sogar die Anzeige von Bildern auf dem Bildschirm zurückgesetzt werden, so dass das Arbeiten am Computer nicht mehr möglich ist wird sehr schwierig oder sogar unmöglich.
Der Inhalt des Artikels
Standard-Werkseinstellungen – was ist das?
Einstellungsfehler äußern sich auf unterschiedliche Weise: Bekannte Objekte können entweder zu groß oder zu klein werden, die Farbpalette ändert sich oder die Helligkeit wird zurückgesetzt. Die Ursache des Problems kann nicht nur eine Änderung der Einstellungen selbst sein, sondern auch einfach eine Fehlbedienung der Grafikkarte.
In der Regel sind die Werkseinstellungen des Monitors auf die durchschnittlichen Parameter aller seiner Eigenschaften reduziert. Wenn beispielsweise die Bildschirmhelligkeitsstufen auf einer Skala von 0 bis 100 definiert sind, wäre der Standardwert 50. Wenn jedoch spezielle Funktionen über Ein-/Aus-Einstellungen verfügen, werden diese höchstwahrscheinlich aktiviert. Daher werden bei einigen LCD-Fernsehern oder DVD-Playern Untertitel automatisch aktiviert (sofern sie in dem Video vorhanden sind, das Sie gerade ansehen).
So setzen Sie Ihren Monitor zurück
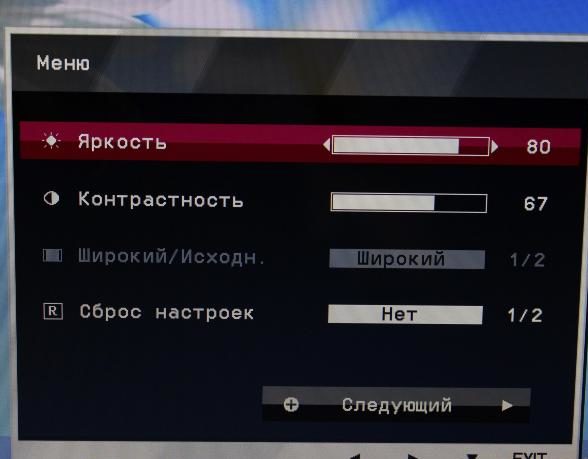 Um die Monitoreinstellungen vollständig zurückzusetzen, müssen Sie mehrere Schritte der Reihe nach ausführen.
Um die Monitoreinstellungen vollständig zurückzusetzen, müssen Sie mehrere Schritte der Reihe nach ausführen.
- Melden Sie sich als Administrator an, um Probleme beim Bearbeiten des Systemstatus zu vermeiden.
- Wählen Sie das Menü „Start“, klicken Sie dann auf „Systemsteuerung“ und wählen Sie dann „Geräte-Manager“. Um zu diesem Menü zu gelangen, müssen Sie in einigen Windows-Versionen den Punkt „Hardware und Sound“ auswählen und erst dann den Manager öffnen.
- Nachdem Sie die Liste der Grafikkarten (Videoadapter) geöffnet haben, überprüfen Sie die Liste auf das Gerät, das derzeit in der Systemeinheit des Computers installiert ist. Wenn es nicht vorhanden ist oder neben dem Namen Ausrufe- oder Fragezeichen stehen, müssen Sie die Gerätetreiber aktualisieren, indem Sie sie von der offiziellen Website des Herstellers herunterladen. Wenn solche Probleme nicht beobachtet werden, können Sie fortfahren.
- Im leeren Bereich des Desktops müssen Sie mit der rechten Maustaste klicken und „Bildschirmauflösung“ auswählen. Klicken Sie anschließend im sich öffnenden Fenster auf „Erweiterte Optionen“.
- Es erscheint ein Menü, in dem Sie zur Registerkarte „Diagnose“ gehen und auf die Schaltfläche „Parameter ändern“ klicken müssen. Wenn diese Schaltfläche nicht verfügbar ist, d. h. der Gerätetreiber keine Diagnose zulässt, müssen Sie zur ersten Registerkarte zurückkehren und einen der Modi manuell aus der Liste auswählen und ihn mit dem entsprechenden Element aufrufen.
- Die Bildeinstellungen werden auf das andere Profil geändert und die Daten werden zurückgesetzt. Sie können Änderungen rückgängig machen, wenn das Ergebnis dem Benutzer nicht zusagt – hierfür stellt sich nach dem Wechsel zu einem neuen Stil die Frage nach dem Speichern der Änderungen.
REFERENZ: Einige Benutzer in den Foren schlagen vor, die Monitoreinstellungen zurückzusetzen über das BIOS-Menü. Dies ist in keinem System möglich und es lohnt sich auch nicht, es zu versuchen.
So setzen Sie einen Laptop zurück
 Wenn der Laptop auf einem Windows-System läuft, können Sie die Einstellungen mit dem folgenden Algorithmus zurücksetzen:
Wenn der Laptop auf einem Windows-System läuft, können Sie die Einstellungen mit dem folgenden Algorithmus zurücksetzen:
- Beim Systemstart müssen Sie die Taste F8 drücken, bevor der Text auf dem schwarzen Bildschirm erscheint.
- Es öffnet sich ein Menü, in dem Sie mit den Pfeiltasten und der Eingabetaste „System im abgesicherten Modus starten“ auswählen müssen. In einigen Situationen sind hierfür möglicherweise Administratorrechte erforderlich.
- Auf dem Desktop müssen Sie „Arbeitsplatz“ auswählen und im linken Bereich auf „Geräte-Manager“ klicken.
- Suchen Sie im neuen Menü die Dropdown-Liste „Videoadapter“, wählen Sie den verwendeten aus (in der Regel gibt es nur einen Videoadapter), klicken Sie mit der rechten Maustaste darauf und wählen Sie „Deaktivieren“. Es stellt sich die Frage nach dem Entfernen von Treibern. In den meisten Fällen müssen Sie mit „Nein“ antworten.
- Fahren Sie das System herunter und starten Sie den Computer dann im normalen Modus erneut.
- Jetzt findet das System automatisch das Videoadaptergerät und die darauf installierten Treiber und die Einstellungen werden zurückgesetzt.





