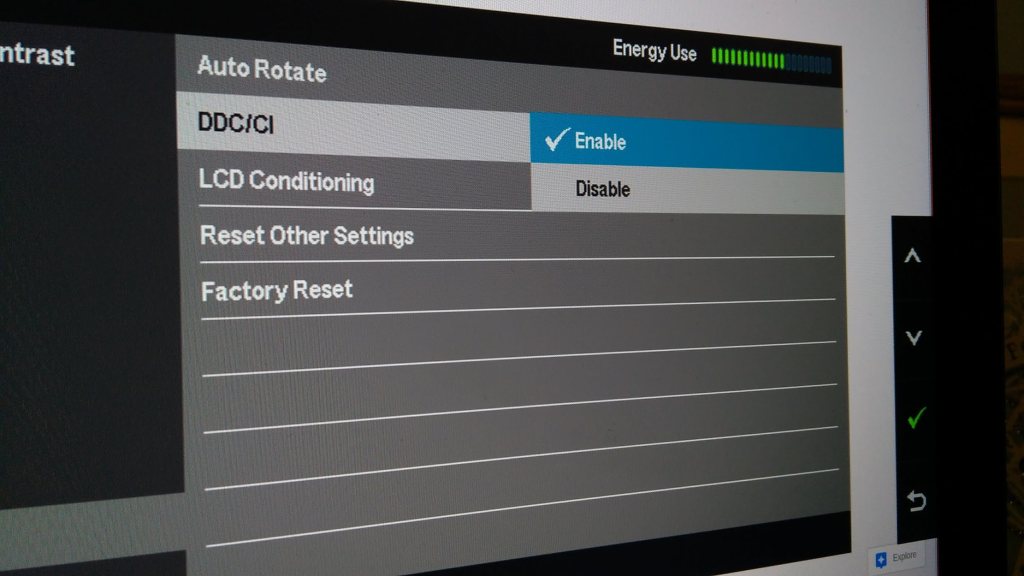So vergrößern Sie die Schrift auf Ihrem Monitor
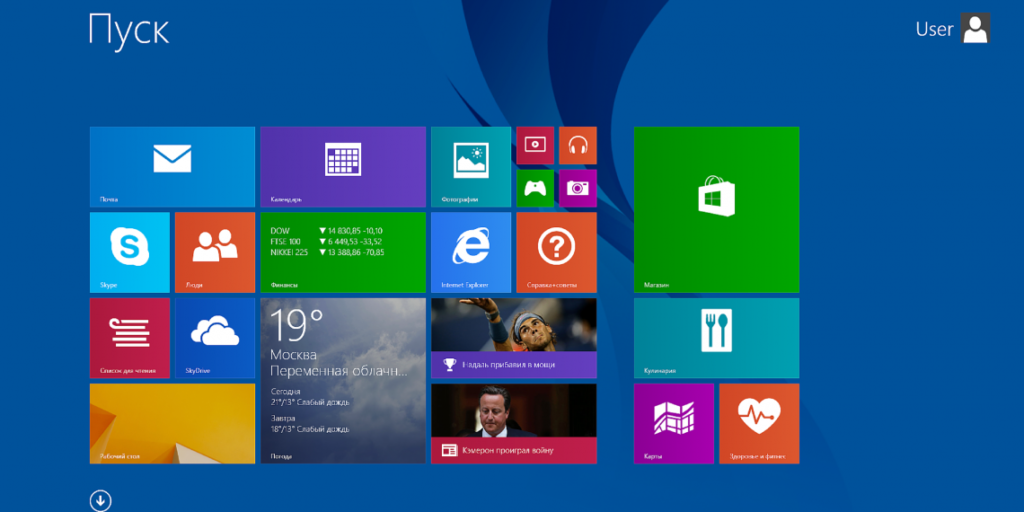
Jeder PC-Benutzer stellt sich früher oder später die Frage: Wie kann man die Schrift vergrößern, um sie besser lesbar zu machen? Auf elektronischen Geräten mit dem beliebten Windows-Betriebssystem kann dies auf verschiedene Arten erfolgen. Im Folgenden wird ausführlich beschrieben, wie Sie die Schriftart auf einem Computer- oder Laptop-Monitor vergrößern oder verkleinern können.
Der Inhalt des Artikels
Die Vorteile einer großen Schrift auf dem Monitor
Das Vergrößern des auf Ihrem Monitor angezeigten Textes kann buchstäblich lebensrettend sein. Die Sehschärfe ist bei jedem Menschen unterschiedlich und nicht immer ideal. Beim Lesen von Kleingedrucktem werden die Augen überanstrengt und ermüden schneller, was mit der Zeit zur Entstehung von Augenerkrankungen führt. Sie können Probleme leicht vermeiden, indem Sie die Einstellungen ändern.
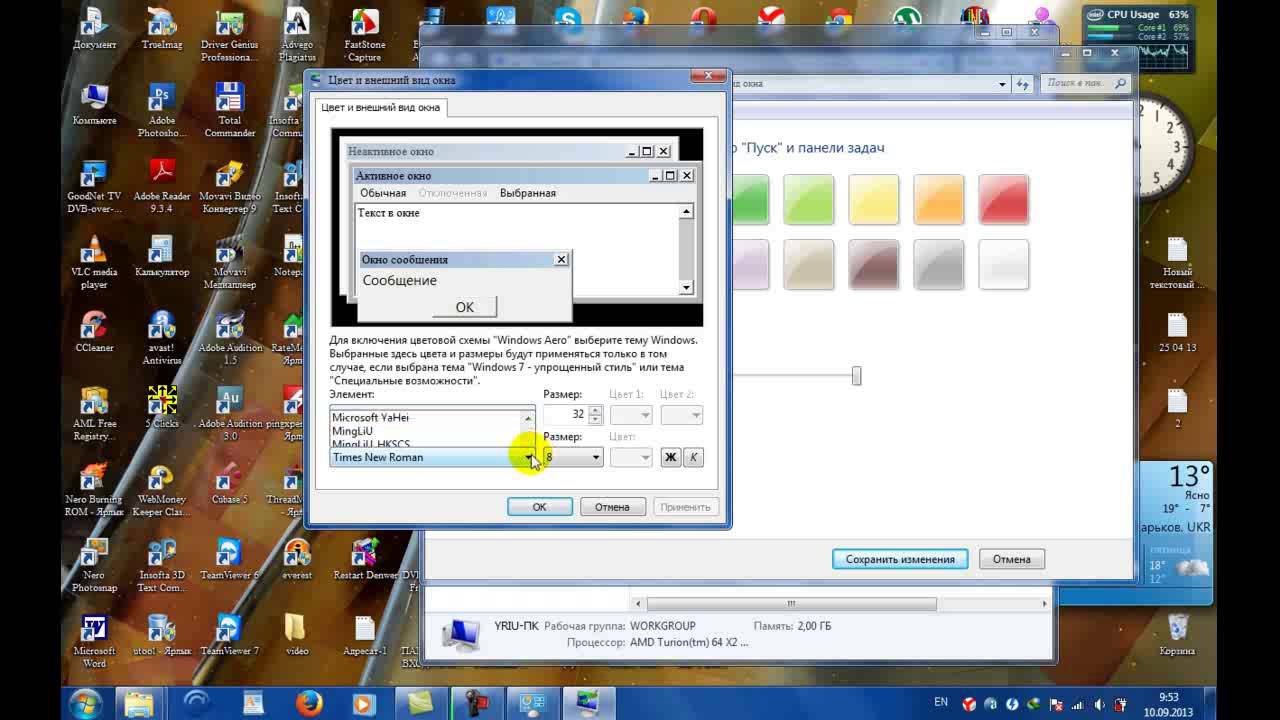 Nutzer erwerben unterschiedliche Monitore: mit unterschiedlichen Bildschirmdiagonalen, Auflösungen und Klarheit. Jede Technik zeigt das Bild auf ihre eigene Weise an. Daher haben die Entwickler des oben genannten Betriebssystems die Möglichkeit bereitgestellt, Schriftgrößen auszuwählen, um individuell eine bequeme und akzeptable Anzeige auszuwählen.
Nutzer erwerben unterschiedliche Monitore: mit unterschiedlichen Bildschirmdiagonalen, Auflösungen und Klarheit. Jede Technik zeigt das Bild auf ihre eigene Weise an. Daher haben die Entwickler des oben genannten Betriebssystems die Möglichkeit bereitgestellt, Schriftgrößen auszuwählen, um individuell eine bequeme und akzeptable Anzeige auszuwählen.
Wichtig! Durch Ändern der Schriftgröße können Sie das persönliche Gerät an die persönlichen Vorlieben des Besitzers anpassen. Mit Hilfe der Anleitung in diesem Artikel kann auch ein Anfänger diese Funktion meistern.
Wie vergrößere ich die Schrift auf dem Monitor?
Sie können die bequemste Textgröße auswählen, indem Sie Folgendes verwenden:
- Tastenkombinationen auf der Tastatur;
- Tastatur- und Mauskombinationen;
- Standardeinstellungen;
- eingebaute Lupe.
Die Möglichkeit, den Maßstab der Seite und alles, was darauf angezeigt wird, zu ändern, ist ausnahmslos in allen Browsern verfügbar. Auch soziale Netzwerke sind mit ähnlichen Funktionen ausgestattet.
Wenn Sie Text in einem Dokument oder Browser vergrößern müssen, ist es am einfachsten, eine Kombination aus den Tasten „Strg“ „+“ und „Strg“ „-“ zu verwenden. Die zweite Möglichkeit ist noch einfacher: Halten Sie die gleiche Taste gedrückt und drehen Sie das Mausrad vorwärts/rückwärts. Diese Methoden sind in jeder Version des Windows-Betriebssystems auf Desktop-Computern und mobilen Laptops wirksam.
Wenn Sie einen Teil des Bildschirms vorübergehend vergrößern müssen, ist es ratsamer, eine Lupe zu verwenden. Es funktioniert nach dem Prinzip einer gewöhnlichen Linse: Wenn es auf einen bestimmten Bereich gerichtet wird, vergrößert es nur das, was hineinfällt. Die Lupe wird durch Drücken der „Win“- und „+“-Tasten geöffnet.
Das Ändern der Textgröße über das Bedienfeld ist insbesondere für Anfänger eine relativ komplexe Methode, bietet Ihnen jedoch mehr Optionen. Auf diese Weise können Sie nicht nur den Maßstab der gesamten Seite, sondern auch einzelner Elemente ändern. Vergrößern Sie beispielsweise nur die Beschriftungen unter den Beschriftungen, lassen Sie die Symbole jedoch gleich.
Wichtig! Das Prinzip der Schriftarteinstellungen ist bei allen Versionen des Windows-Betriebssystems gleich, die Benutzeroberfläche kann jedoch unterschiedlich angezeigt werden.
Unter Windows 7
Um den Text zu vergrößern, müssen Sie Folgendes tun:
- auf dem Desktop (Hauptbildschirm), indem Sie mit der rechten Maustaste auf eine leere Stelle klicken, um das Menü zu öffnen;
- Wählen Sie darin „Auflösung“ und die Funktion „Text größer/kleiner machen“;
- Stellen Sie die Schriftart auf „Mittel“ ein.
 Wenn Sie die Schriftart noch größer machen möchten, müssen Sie dort „Andere Größe“ auswählen. Im sich öffnenden Zusatzfenster können Sie die Vergrößerung auf das Fünffache einstellen.Klicken Sie nach dem Ändern der Einstellungen unbedingt auf „Übernehmen“, da sich sonst nichts ändert.
Wenn Sie die Schriftart noch größer machen möchten, müssen Sie dort „Andere Größe“ auswählen. Im sich öffnenden Zusatzfenster können Sie die Vergrößerung auf das Fünffache einstellen.Klicken Sie nach dem Ändern der Einstellungen unbedingt auf „Übernehmen“, da sich sonst nichts ändert.
Wichtig! Selbst wenn der Benutzer vergisst, die ausgewählten Einstellungen zu übernehmen, erinnert ihn Windows 7 beim Verlassen des Menüs daran. Anschließend empfiehlt es sich, das Gerät neu zu starten, damit die Änderungen wirksam werden.
Unter Windows 8
Wenn der auf dem Desktop unter den Verknüpfungen angezeigte Text aufgrund seiner unzureichenden Größe schwer lesbar ist, sollten Sie die in diesem Betriebssystem integrierte Funktion nutzen, um den gesamten Hauptbildschirm auf 150 % zu vergrößern. Die Änderung der Größe von Textinformationen erfolgt praktisch ohne Verformung des Bildes.
Zuerst müssen Sie das Menü mit der rechten Maustaste auf einem freien Bereich des Desktops öffnen und dann zum Abschnitt „Auflösung“ gehen. Als nächstes müssen Sie zum Abschnitt „Textgrößen ändern“ gehen und die erforderlichen Werte auswählen.
Am Ende der Liste der Grundeinstellungen finden Sie eine zusätzliche Funktion zur individuellen Festlegung des Maßstabs von Elementen. Damit können Sie die Schriftgröße ändern in:
- Nachrichtenfenster;
- Panelnamen;
- Systemaufforderungen.
Unter Windows 10
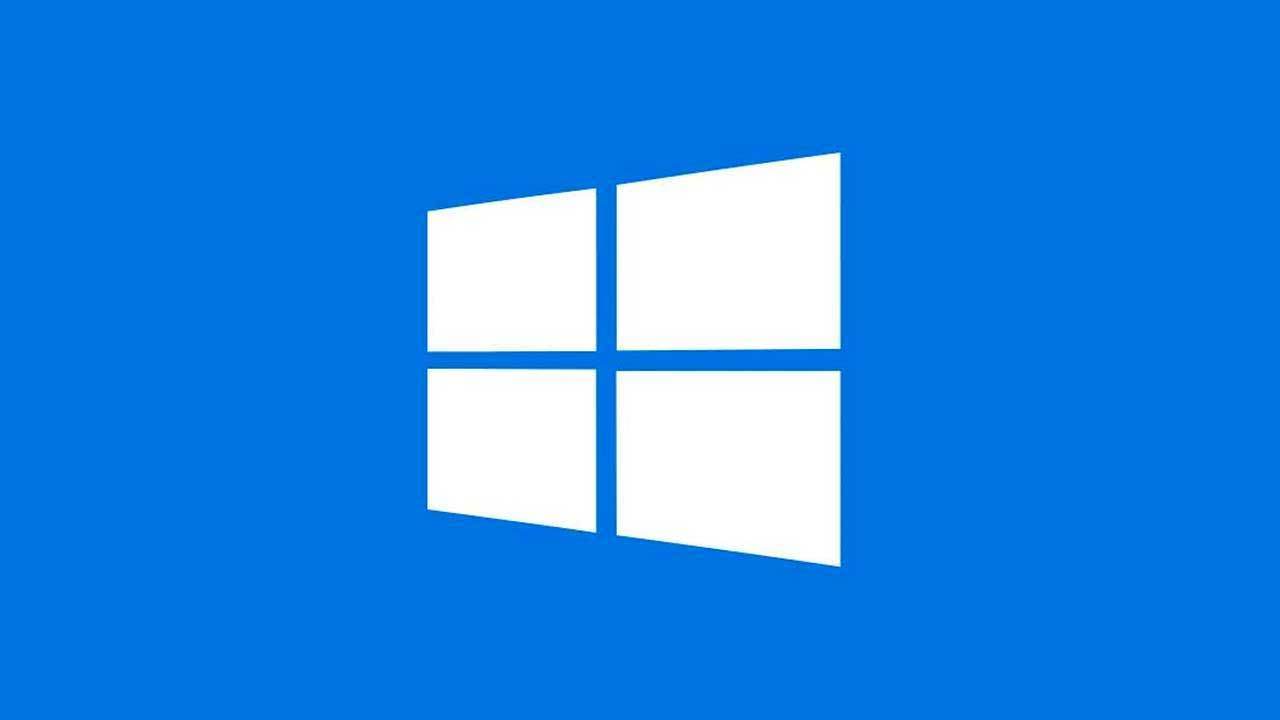
Sie können den Text auf dem Monitor in dieser Version des Betriebssystems über die Bildschirmeinstellungen vergrößern. Dazu müssen Sie das entsprechende Menü mit der Maus öffnen (wie gewohnt mit der rechten Maustaste auf den leeren Hauptbildschirm klicken). In den Parametern können Sie mit dem Schieberegler die Größe von Text und anderen Elementen auswählen.
„Erweiterte Optionen“ helfen Ihnen, den Desktop gezielt zu vergrößern. In diesem Abschnitt müssen Sie die Option „Erweiterte Größenänderung“ auswählen. Es erscheint ein für die siebte und achte Version standardmäßiges Bedienfeld, mit dem Sie die Skalierung einzelner Elemente der Benutzeroberfläche ändern können.
Rat
Eine weitere sehr nützliche Funktion, die für alle Windows-Versionen verfügbar ist, ist „Clear Type“.Es soll die Klarheit der Informationsanzeige verbessern. Bei Auswahl öffnet sich ein Fenster, in dem verschiedene Textfragmente angezeigt werden. Der Benutzer muss diejenigen auswählen, die ihm am lesbarsten und klarsten erscheinen. Danach passt das Betriebssystem die Einstellungen automatisch an, sodass alle Texte auf dem Monitor möglichst klar dargestellt werden.
 Es kommt auch vor, dass die Schrift plötzlich spontan größer oder kleiner wird. Um die Situation zu korrigieren und alles wieder an seinen Platz zu bringen, sollten Sie:
Es kommt auch vor, dass die Schrift plötzlich spontan größer oder kleiner wird. Um die Situation zu korrigieren und alles wieder an seinen Platz zu bringen, sollten Sie:
- Öffnen Sie über das Bedienfeld (öffnet sich in der unteren linken Ecke über „Start“) das Menü „Darstellung/Personalisierung“;
- Gehen Sie zum entsprechenden Abschnitt mit Schriftarten.
- Wählen Sie die Option „Optionen“;
- Klicken Sie auf „Wiederherstellen“ und genehmigen Sie die Änderungen.
Daraus können wir schließen: Benutzer von Geräten mit Windows-Betriebssystem können das System ganz einfach an ihre Bedürfnisse anpassen – indem sie die Größe von Text und Symbolen auf dem Bildschirm sowie verschiedene andere Parameter ändern. Die Hauptsache ist, keine Angst zu haben, dass etwas „kaputt geht“, denn die Einstellungen können jederzeit in ihre ursprüngliche Position zurückgesetzt werden.