So erstellen Sie einen Screenshot Ihres Monitors

Ein Screenshot ist eine sofortige Momentaufnahme dessen, was gerade auf dem Monitor angezeigt wird (natürlich ohne Verwendung einer Kamera). Dabei bleibt die Bildqualität gleich wie beim Original, also 72 dpi. Es kann aus vielen Gründen erforderlich sein, einen Screenshot zu machen – es ist ein Fehler aufgetreten, um ihn an den Support-Service zu senden, eine Zahlungsquittung, die dem Verkäufer vorgelegt werden muss, im Allgemeinen – dies ist ein Dokument, das einer Offline-Fotokopie ähnelt und darauf hinweist, dass dies der Fall ist Bild war auf dem Bildschirm.
Es gibt verschiedene Möglichkeiten, einen Screenshot (im Computerjargon auch Screenshot genannt) zu erstellen. Am einfachsten ist es, die Betriebssystem-Tools zu verwenden. Dafür gibt es auf Tastaturen sogar eine seltene Taste – diese Methode erfordert jedoch zusätzliche Schritte. Aus diesem Grund hat sich eine ganze Branche von Screenshot-Programmen entwickelt, von den einfachsten, die ab der siebten Version in das moderne Windows-Betriebssystem integriert sind, bis hin zu Programmen, mit denen Sie ein Bild „on the fly“ bearbeiten und Beschriftungen, Pfeile usw. hinzufügen können. Mit einem Wort: Um die Aufmerksamkeit des Benutzers voll und ganz zu betonen, konzentriert er sich genau auf das, was ihm gezeigt werden muss. Eine weitere Erweiterung sind Online-Dienste – so können Sie ein Bildschirmbild sofort im Internet veröffentlichen und erhalten einen Link dazu zum Versenden an den Empfänger.
Es ist interessant zu wissen, dass Instant Messenger (Skype, WatsApp) die Möglichkeit haben, in einer gesendeten Nachricht nicht nur einen Link zu einem von den meisten Online-Diensten aufgenommenen Screenshot anzuzeigen, sondern auch das Bild selbst. In diesem Artikel werden wir Möglichkeiten zum Erstellen von Screenshots untersuchen.
Der Inhalt des Artikels
So erstellen Sie einen Screenshot mit Print Screen
Dies ist die älteste und fast immer funktionierende Methode. Es stammt aus der Zeit, als alles auf Bildschirmen einfach als Text angezeigt wurde und Drucker Nadeldrucker waren, die sich hauptsächlich auf das Drucken symbolischer Informationen konzentrierten, so etwas wie eine Schreibmaschine. Um schnell zu erfassen, was der Benutzer auf dem Bildschirm sieht, gibt es auf der Tastatur eine Schaltfläche „Bildschirm drucken“. Nach dem Drücken wurde der Text vom Bildschirm direkt an den Drucker gesendet. Dies war zu Zeiten textbasierter Schnittstellen (z. B. DOS, Unix-Konsole) der Fall.
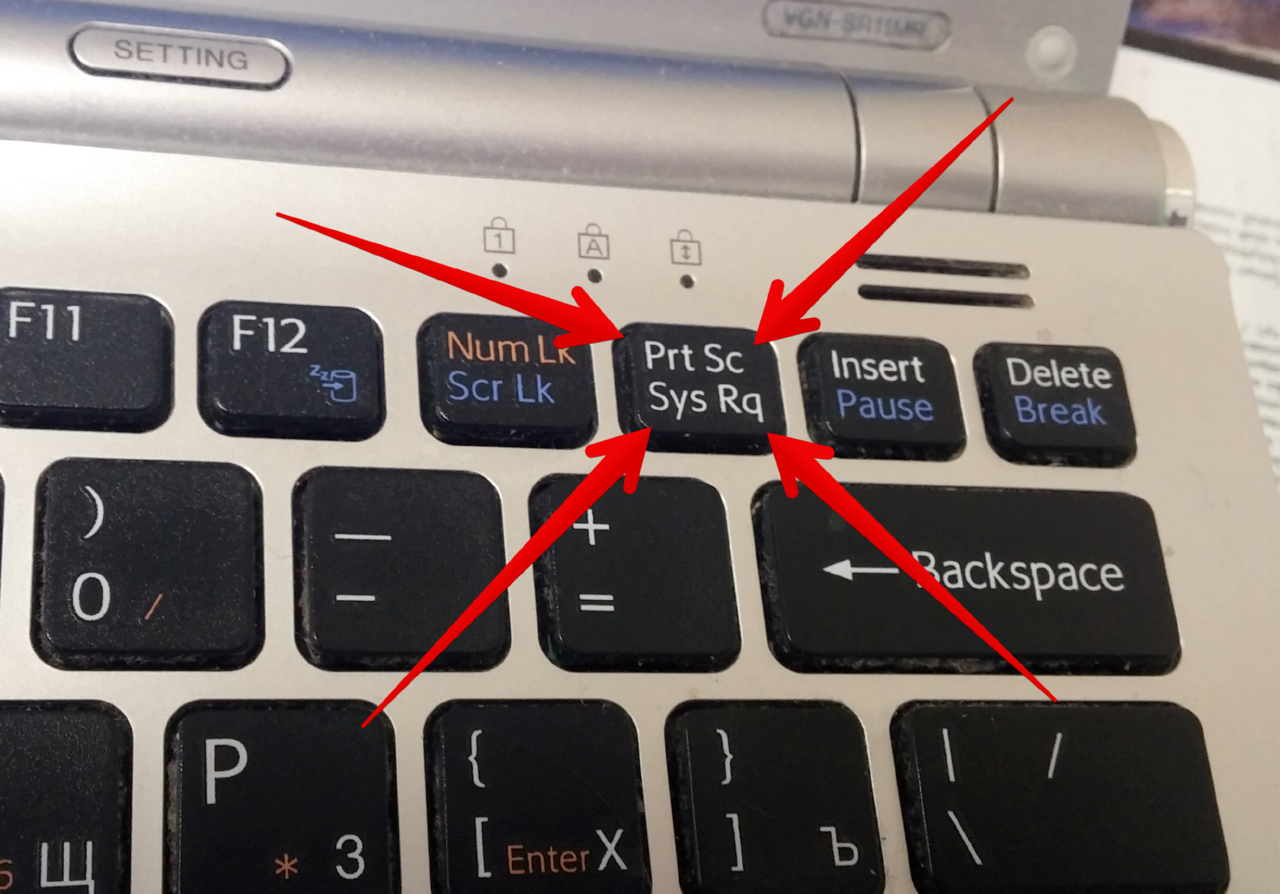
REFERENZ! Mit dem Aufkommen der grafischen Benutzeroberfläche – insbesondere von Windows – begann man, den Bildschirm als Bild zu kopieren und nicht an den Drucker zu senden, sondern in der Zwischenablage abzulegen. Diese Funktion ist sehr praktisch, wenn nichts anderes „zur Hand“ ist und Sie sofort ein Bild erhalten möchten.
Nachteile – Sie müssen es irgendwo aus dem Puffer einfügen, von Word und Paint bis Photoshop, es bei Bedarf in diesem Programm verarbeiten, auf der Festplatte speichern und irgendwie an den Empfänger senden. Natürlich müssen Sie über ein solches Programm und die Fähigkeiten verfügen, damit zu arbeiten.
Schritt für Schritt sieht die Vorgehensweise so aus:
- Wir suchen nach der Schaltfläche „Bildschirm drucken“. Wenn bei Laptops „Print Screen“ am Rand der Taste oder in einer anderen Farbe geschrieben ist, funktioniert es, während Sie die Fn-Taste gedrückt halten.
- Drücken Sie im richtigen Moment die Taste. Äußerlich passiert nichts, aber der Bildschirm wird „fotografiert“ und im Speicher des Computers in der Zwischenablage gespeichert.
- Als nächstes muss das Bild aus dem Puffer irgendwo platziert werden. Dies können Sie an der gewünschten Stelle im Word-Dokument tun, indem Sie Strg+V drücken.Wenn das Bild nicht in einem Dokument, sondern als separate Datei benötigt wird, verwenden Sie MS Paint (Start – Programme – Zubehör – Paint), wo wir es auch aus dem Puffer einfügen.
Für diejenigen, die über andere Programme und Bildverarbeitungskenntnisse verfügen – Photoshop zum Beispiel – bleibt der Algorithmus derselbe.
Die resultierende Datei kann nach Ihrem Ermessen bearbeitet und gespeichert werden. Anschließend kann es problemlos an den Empfänger versendet oder für einen anderen Zweck verwendet werden.
So erstellen Sie mit Snipping Tools einen Screenshot Ihres Monitors
„Scissors“ ist ein spezielles Programm, das standardmäßig auf allen Windows-Systemen ab Version 7 enthalten ist.
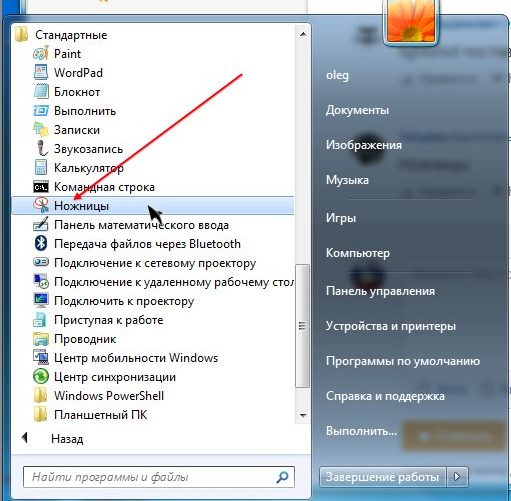
Es befindet sich im Startmenü unter „Programme – Zubehör – Snipping Tool“. Nach dem Start wird der Benutzer aufgefordert, einen Bereich des Bildschirms auszuwählen, um einen Screenshot zu erstellen. Dabei handelt es sich nicht nur um eine rechteckige Fläche, sondern auch um eine freie Fläche, was sehr wertvoll ist, wenn Sie nicht zu viele Informationen auf Ihrem Bildschirm anzeigen möchten.
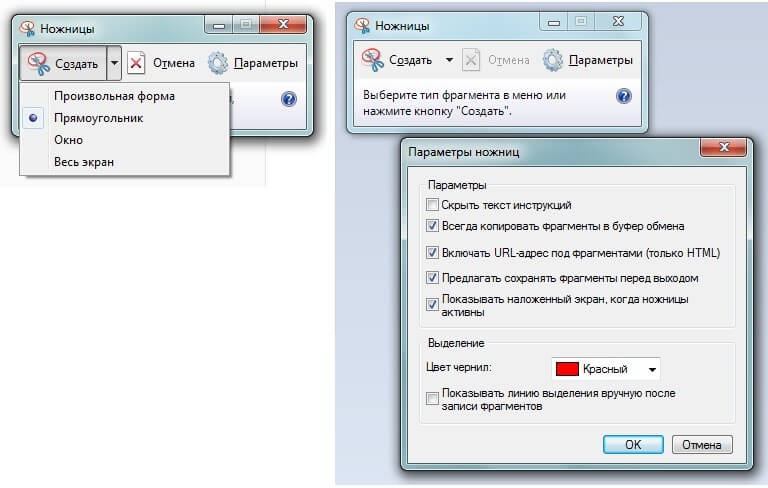
Nachdem Sie einen Screenshot erstellt haben, wird dieser automatisch in einem Mini-Editor geöffnet, in dem Sie mit einem Buntstift dünne Linien zeichnen und mit einem Marker Text hervorheben können. Das fertige Bild wird im PNG-, GIF- und JPG-Format gespeichert.
Daher ist „Scissors“ zwar keine sofortige Möglichkeit, einen Screenshot zu machen, eignet sich aber durchaus für einfache Aufgaben, die keine Bildbearbeitung erfordern. Gleichzeitig ist es möglich, die Aufmerksamkeit des Empfängers genau auf den gewünschten Bildausschnitt zu lenken.
Programme zum Erstellen von Screenshots
Es gibt auch buchstäblich Hunderte von Programmen von Drittanbietern, die das Drehbuchschreiben wesentlich komfortabler machen – in dem Sinne, dass Sie mit ihrer Hilfe das Bild nicht nur auf der Festplatte speichern, sondern es auch für den öffentlichen Zugriff auf Ihrer Website im Internet veröffentlichen können, indem Sie ein Link zur direkten Ansicht in der Zwischenablage.
AUFMERKSAMKEIT! Ein solcher Link ist einzigartig und komplex, sodass es für einen Außenstehenden unmöglich ist, ihn in die Hand zu nehmen und auf Ihren Bildschirm zu schauen.
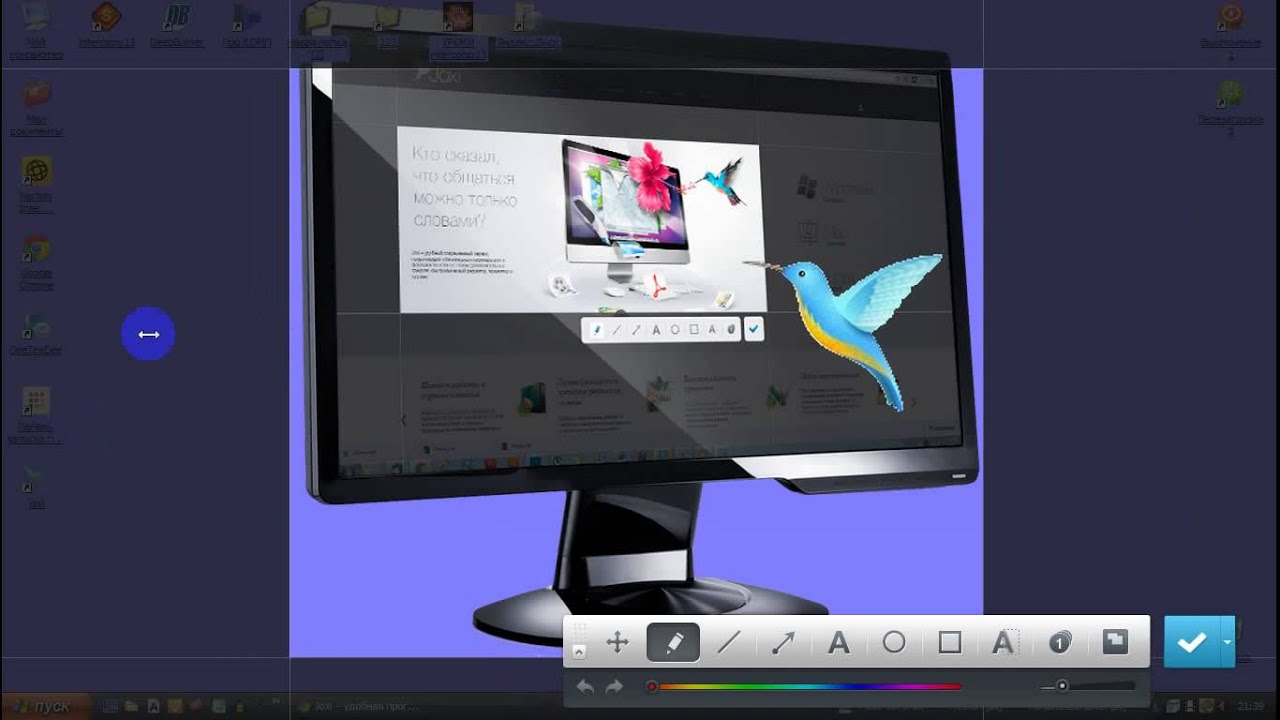
Solche Programme verfügen über enorme Funktionen zum Bearbeiten eines Screenshots – sowohl das interaktive Markieren seines Bereichs, das Drehen, das Anpassen von Helligkeit und Kontrast als auch das Hinzufügen von Pfeilen, Symbolen, Textkommentaren und das Zeichnen verschiedener Formen über dem Screenshot.
Eines der gebräuchlichsten und funktionalsten Programme ist Joxi. Nachdem Sie auf das entsprechende Symbol oder Symbol geklickt haben, sollten Sie den Kopierbereich auswählen.
Als nächstes gibt es eine große Auswahl an Werkzeugen, bis hin zu automatisch nummerierten Bereichen, die Verwendung beliebiger Farben – alles, was Sie brauchen, um Erklärungen auf das Bild anzuwenden.
Sie können es direkt im Web speichern, in sozialen Netzwerken teilen oder auf der Festplatte speichern.
Wenn das Ziel darin besteht, schnell einen Bildschirmausschnitt mit Freunden zu teilen oder ihn in ein Dokument/Blog einzubetten, sind solche Programme die beste Wahl.





