So zeigen Sie die Tastatur auf dem Monitorbildschirm an
Die Tastatur ist einer der anfälligsten Teile eines Computers. Dies ist für den größten Prozentsatz der Ausfälle verantwortlich, da Benutzer am häufigsten gegen Sicherheitsempfehlungen verstoßen, z. B. wenn sie nicht am Computer essen. Die Folge sind Krümel, Wasser und andere Flüssigkeiten, die auf das Gerät gelangen, sowie mechanische Schäden durch herabfallende schwere Gegenstände (z. B. eine Tasse oder ein Teller), die es im ungünstigsten Moment beschädigen können. Glücklicherweise haben sich die Windows-Entwickler um solche Fälle gekümmert, in denen eine Panne auftritt und der Benutzer dringend einen Text eingeben muss – die Tastatur kann auf dem Bildschirm angezeigt und mit einer Maus oder einem Touchpad bedient werden.

Der Inhalt des Artikels
So aktivieren Sie die Tastatur auf dem Monitorbildschirm
Abhängig vom Grad der Beschädigung gibt es drei verschiedene Möglichkeiten, den Monitor zu aktivieren. Je schlimmer die Panne ist, desto mehr Maßnahmen müssen ergriffen werden.
Drei Möglichkeiten, die Tastatur auf dem Bildschirm anzuzeigen
Die erste davon, die längste, wird in Fällen verwendet, in denen das Gerät völlig defekt ist. Letzteres ist enger gefasst, da es nur für Windows 8-Nutzer geeignet ist und über einen Sprachassistenten verfügt.Die dritte ist die einfachste, erfordert jedoch mindestens mehrere Schlüssel, um zu funktionieren.
- Folgen Sie dem Pfad „Start“ – „Systemsteuerung“ – „Alle Steuerelemente“ – „Eingabehilfen“ – „Bildschirmtastatur einschalten“.
- Schalten Sie den Sprachassistenten ein und diktieren Sie den Begriff „Bildschirmtastatur“, um im Internet danach zu suchen. Kopieren Sie diese beiden Wörter. Bewegen Sie den Mauszeiger von oben nach unten entlang der rechten Seite des Bildschirms und wählen Sie aus den angezeigten Symbolen das Symbol mit dem Bild einer Lupe aus. Es erscheint eine Suchleiste, in die Sie die kopierte Phrase einfügen sollten. Sie müssen nur noch aus den gefundenen Optionen die gewünschte auswählen.
- Halten Sie die Tastenkombination Win+R gedrückt und geben Sie in der erscheinenden Zeile das Kürzel OSK ein.
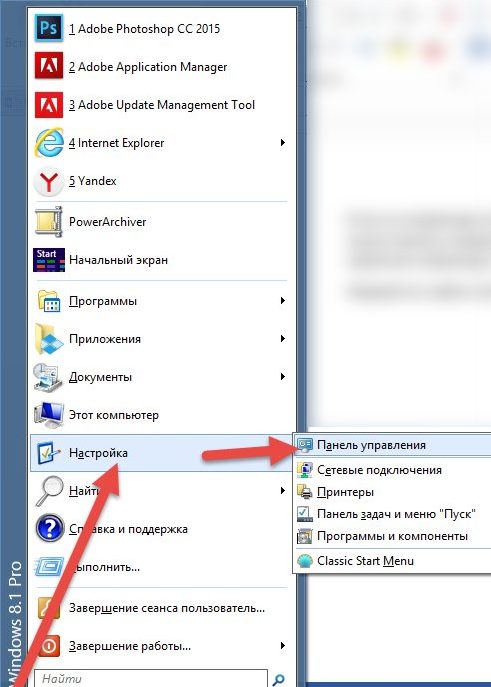
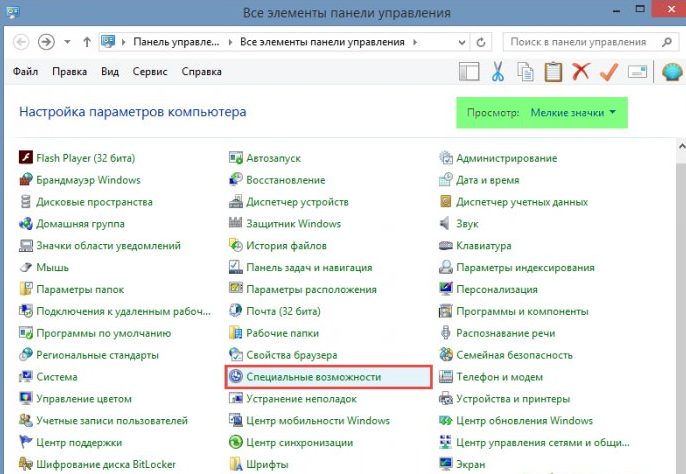
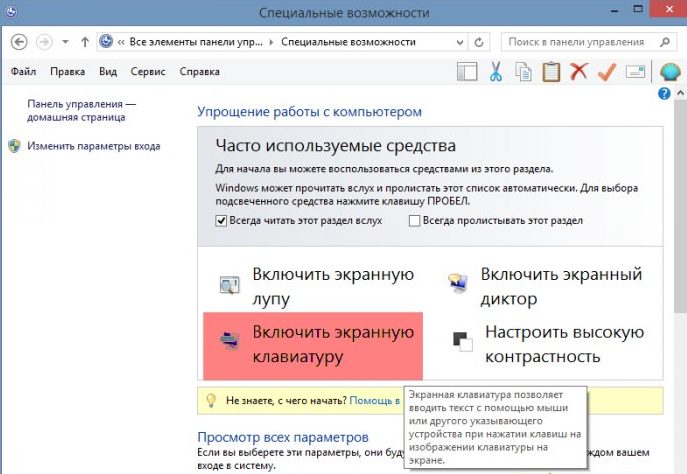
So aktivieren Sie die Tastatur am Monitor je nach Betriebssystem
Die vorherigen Methoden, die zweite nicht mitgerechnet, sind relativ universell. Im Folgenden werden die Besonderheiten jeder Version des Windows-Betriebssystems berücksichtigt, von XP bis 8.
Windows XP
Benutzer dieses Systems müssen die folgenden Schritte ausführen:
- Klicken Sie auf die Schaltfläche „Start“ in der unteren linken Ecke (oder auf die Schaltfläche mit dem Windows-Logo, falls es funktioniert);
- Bewegen Sie den Cursor über die Zeile „Alle Programme“;
- Suchen Sie den Ordner „Standard“.
- Wählen Sie darin das Unterverzeichnis „Besonderheiten“ aus;
- Der letzte Schritt besteht darin, auf die Anwendung „Bildschirmtastatur“ zu klicken.
Windows 7
In diesem System ist der Pfad zur erforderlichen Anwendung vollständig derselbe wie in der XP-Version. Darüber hinaus besteht aber auch die Möglichkeit, die Schnellsuche in der unteren Zeile des Startmenüs zu nutzen, in die der entsprechende Suchbegriff eingegeben wird.
REFERENZ. Abhängig von der Funktionalität der Tasten können Sie diese selbst eingeben oder einen Sprachassistenten verwenden, falls verfügbar, wie in Methode 2.
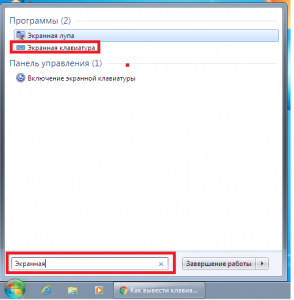
Windows 8
Da dieses System auch für Touch-Geräte entwickelt wurde, ist die Bildschirmtastatur standardmäßig im Softwarepaket enthalten und befindet sich im Abschnitt „Barrierefreiheit“ der Liste „Alle Anwendungen“. Darüber hinaus können Sie in diesem Betriebssystem weiterhin über die Systemsteuerung oder die Suchleiste zum gewünschten Abschnitt gelangen.
So passen Sie Ihre Tastatur an
Wie bereits erwähnt, muss diese Anwendung mit dem Mauszeiger oder dem Touchpad gesteuert werden.
REFERENZ. Wenn Sie eine Aktion ausführen müssen, die eine Kombination aus zwei Tasten erfordert, drücken Sie zuerst die Steuertaste und dann die Buchstaben- oder Zifferntaste. Wenn ein Satz beispielsweise mit einem Großbuchstaben beginnen soll, drücken Sie zuerst die „Shift“-Taste und dann den gewünschten Buchstaben.
Da das Tippen mit der Maus oder dem Touchpad mit vielen Unannehmlichkeiten verbunden ist, haben die Anwendungsentwickler darauf geachtet, diese so weit wie möglich zu glätten. Um die Verwendung der Bildschirmtastatur komfortabler zu gestalten, können Sie die folgenden Einstellungen anpassen:
 Akustische Bestätigung – wenn diese Funktion ausgewählt ist, wird jeder Tastendruck von einem akustischen Signal begleitet.
Akustische Bestätigung – wenn diese Funktion ausgewählt ist, wird jeder Tastendruck von einem akustischen Signal begleitet.- Aktivieren Sie den Ziffernblock – seine Funktion ähnelt der der Num-Taste und aktiviert den zusätzlichen seitlichen Ziffernblock.
- Verwenden der Bildschirmtastatur – Enthält drei Optionen zur Auswahl. Die erste davon, „Tastendrücke“, ist die Standardeinstellung und beinhaltet die Texteingabe durch direktes Drücken des Cursors auf den gewünschten Buchstaben. Beim zweiten „Mouse Over“ ist kein Klick erforderlich, Sie müssen lediglich den Cursor im Bereich der gewünschten Taste platzieren und eine gewisse Zeit warten (diese kann auch ausgewählt werden). Der dritte „Tastenscan“ ermöglicht einen halbautomatischen Tippmodus.Zunächst wird bei einer bestimmten Frequenz, die ebenfalls angepasst wird, der Computer eine horizontale Linie auswählen. Sobald der Scan den von Ihnen benötigten erreicht hat, klicken Sie mit der Maus oder drücken die Leertaste (die am besten geeignete Option können Sie selbst auswählen), dann erfolgt der gleiche Vorgang mit der Auswahl eines Buchstabens.
- Die Textvorhersage ähnelt fast der T9-Funktion in Smartphones. Wenn Sie die ersten Buchstaben eingeben, zeigt das Programm Hinweise an, aus denen Sie das Wort auswählen können, das Sie eingeben möchten.
Erstellen Sie eine Verknüpfung für den schnellen Zugriff
Um einen schnelleren Zugriff auf die Bildschirmtastatur zu ermöglichen, können Sie auf Ihrem Desktop eine Verknüpfung dazu erstellen. Es gibt zwei Möglichkeiten, dies zu tun.
- Die erste besteht darin, mit der rechten Maustaste auf das Anwendungssymbol zu klicken, „Kopieren“ auszuwählen, dann zum Desktop zu gehen, mit der rechten Maustaste auf einen leeren Bereich zu klicken und „Verknüpfung einfügen“ auszuwählen.
- Die zweite besteht darin, nach einem Rechtsklick auf die Anwendung den Mauszeiger über die Zeile „Senden“ zu bewegen und „Desktop“ auszuwählen.






