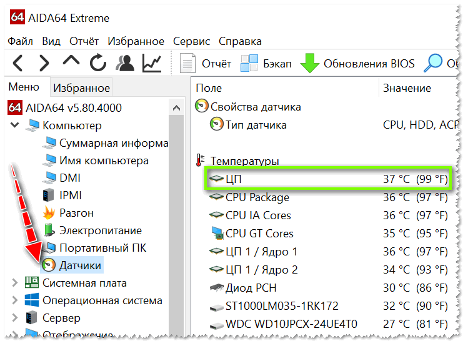So passen Sie Farben auf einem Laptop an
Bei längerem Kontakt mit einem Laptop klagen viele Nutzer über Augenermüdung. Um diese Unannehmlichkeiten zu vermeiden, sollten Sie die Farbwiedergabe des Laptop-Displays richtig konfigurieren. Es wird nicht schwierig sein, dies selbst zu tun, und unser Artikel hilft Ihnen dabei, alle Einrichtungsschritte korrekt durchzuführen.
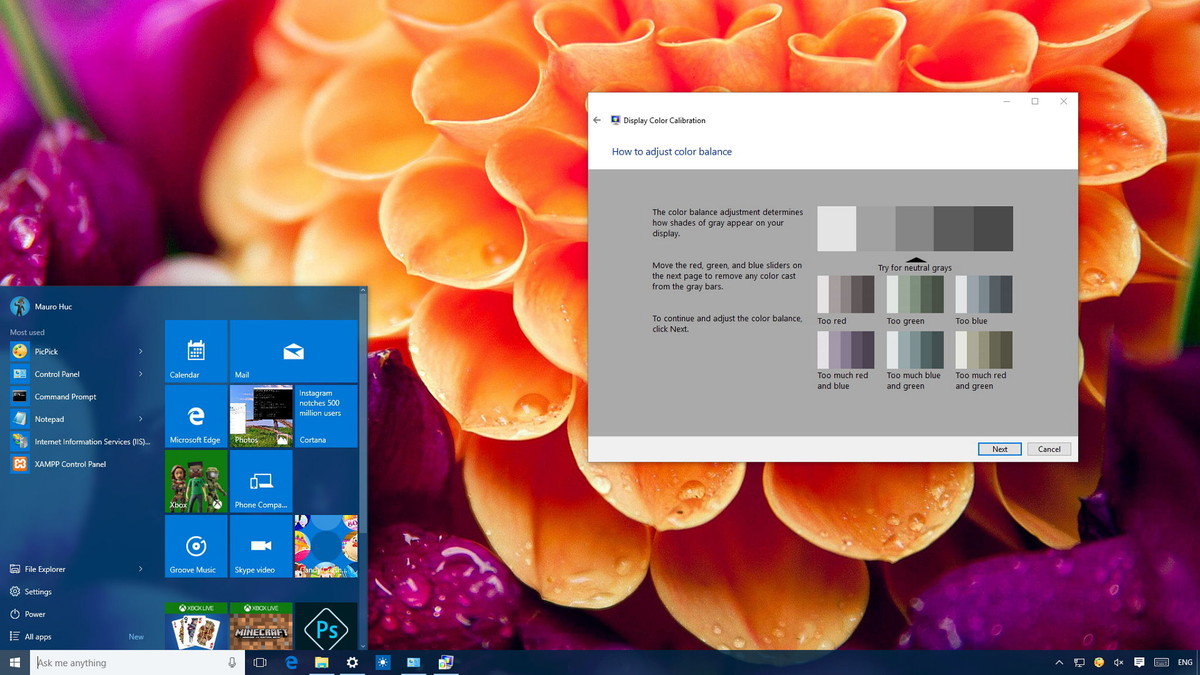
Der Inhalt des Artikels
Ersteinrichtung des Laptop-Bildschirms
Die meisten Benutzer verspüren Augenbeschwerden, wenn sie mit einem neuen Laptop arbeiten. Zunächst müssen Sie die Installation des Standard-Videoadapters überprüfen.
- Starten Sie „Arbeitsplatz“, indem Sie auf diese Verknüpfung auf dem Desktop doppelklicken.
- Wählen Sie „Eigenschaften“, „Geräte-Manager“;
- Klicken Sie auf „Videoadapter“.
Wenn „Standard-PnP-Videoadapter“ in der Liste erscheint, bedeutet dies, dass die Standard-Videoadaptertreiber nicht für Ihr Gerät installiert sind.
Um sie zu installieren, müssen Sie einen Standard-Videoadapter in der Liste auswählen, den Punkt „Eigenschaften“ öffnen und auf der Registerkarte „Treiber“ auf „Aktualisieren“ klicken. Wählen Sie im sich öffnenden Fenster „Automatische Suche“ aus.
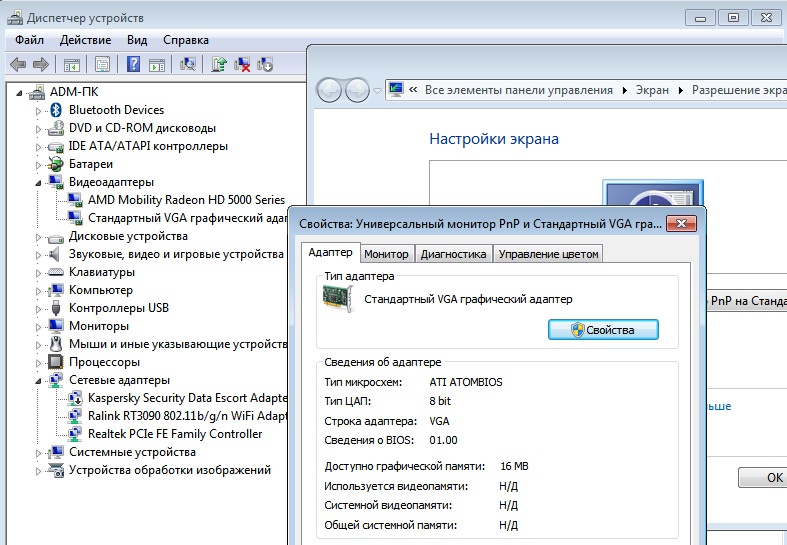
Wichtig! Während dieses Vorgangs muss der Laptop mit dem Internet verbunden sein.
Nach dem Download muss das Gerät neu gestartet und in den Einstellungen der installierte Treiber überprüft werden – dieser sollte unter dem Namen Intel(R) HD Graphics stehen.
So korrigieren Sie Farben mithilfe von Monitorfunktionen
Es gibt zwei Möglichkeiten, den Farbumfang des Displays mithilfe der Monitorfunktionen anzupassen:
- Gehen Sie über „Start“ zur „Systemsteuerung“ und wählen Sie „Anzeige“. Stellen Sie dann unter „Helligkeitseinstellungen“ die gewünschte Helligkeitsstufe ein.
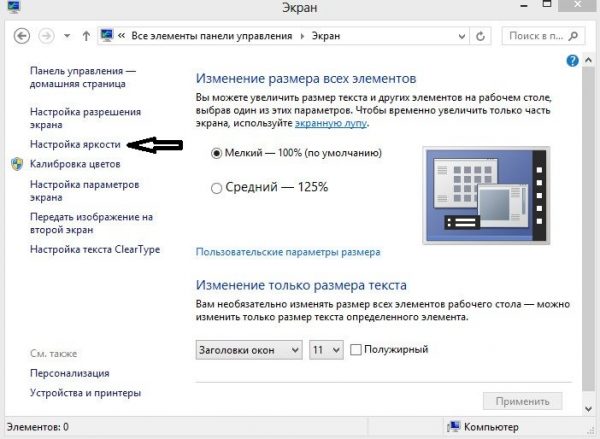
- Klicken Sie mit der rechten Maustaste auf den Desktop und wählen Sie „Grafikeigenschaften“. Wählen Sie im sich öffnenden Intel(R)-Fenster „Anzeige“ und passen Sie die Bildschirmfarbeinstellungen an: Helligkeit, Kontrast, Sättigung usw.
Anpassen der Farbe auf einem Laptop unter Windows
Der einfachste Weg, die Farbe auf einem Laptop unter Windows anzupassen, ist die Kalibrierung. Wählen Sie dazu unter „Start“ „Systemsteuerung“ aus. Wählen Sie dann unter „Farbmanagement“ „Details“ und „Bildschirm kalibrieren“. Folgen Sie dann den vorgeschlagenen Anfragen.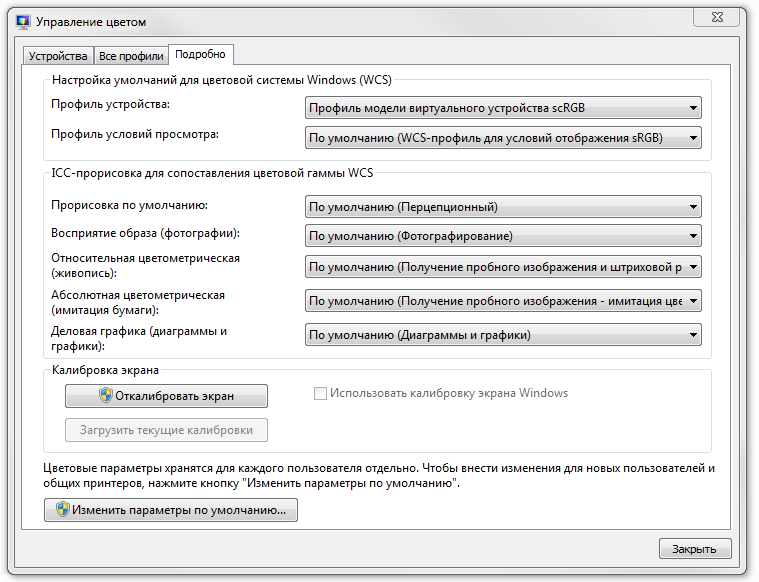
Wichtig! Beim Festlegen des Farbschemas werden Ihnen akzeptable Werte aufgelistet, Sie sollten jedoch nur diejenigen auswählen, die als „Empfohlen“ gekennzeichnet sind.
So passen Sie Tasten auf einem Laptop an
Jedes Computergerät verfügt über spezielle Funktionstasten, mit denen Sie das Touchpad ein- oder ausschalten, die Helligkeit oder Lautstärke ändern usw. können.
In diesem Fall interessiert uns die Tastenkombination, mit der Sie die Farbe und Helligkeit des Displays anpassen können. Zunächst müssen wir jedoch prüfen, ob die Treiber für die Tastatur Ihres Geräts installiert sind. Dazu müssen Sie zum „Geräte-Manager“ gehen und die Installation dieses Programms überprüfen. Sollten solche Treiber fehlen, können diese von der offiziellen Website des Herstellers heruntergeladen und nach Überprüfung mit einem Antivirenprogramm installiert werden. Dann sollten Sie dieses Gerät neu starten.
Überprüfen Sie nach Erfüllung der oben genannten Bedingungen die Funktionalität der Tastatur.Um beispielsweise die Helligkeit des Displays zu erhöhen oder zu verringern, halten Sie die Fn-Tasten + die Helligkeitstaste gedrückt.
Aufmerksamkeit! Wenn Sie über eine Diskette mit Treibern für Tastatur und Touchpad verfügen, legen Sie diese in das Laufwerk ein und installieren Sie sie.
Anpassen der Farbe mithilfe von Apps
Es gibt viele Programme, mit denen Sie die Farbe der Anzeige anpassen können: Adobe Gamma, Corel Draw, Ati Catalist Control Center und andere.
Schauen wir uns die Einstellung des Farbraums eines Laptop-Bildschirms mit der Adobe Gamma-Anwendung an.

Um zu beginnen, müssen Sie zunächst das Programm im Internet finden und es auf Ihr vorhandenes Gerät herunterladen. Anschließend müssen Sie den vorhandenen Bildschirmschoner auf Ihrem Desktop auf einen grauen Hintergrund umstellen. Dazu müssen Sie zum Abschnitt „Personalisierung“ gehen, indem Sie mit der rechten Maustaste auf den Desktop klicken und dann im Punkt „Desktop-Hintergrund“ „Bildposition“ und „Volltonfarben“ auswählen.
Nachdem Sie dieses Programm gestartet haben, müssen Sie „Einstellungsassistent“ und „Profilfarbe“ auswählen.
Wichtig! Es wird empfohlen, die Profilfarbe als Standard zu belassen.
Klicken Sie dann auf „Weiter“ und stellen Sie im Punkt „Kontrast“ den Wert auf Maximum. Passen Sie „Helligkeit“ so an, dass sich der Ton des schwarzen inneren Quadrats vom Ton des äußeren unterscheidet.
Als nächstes müssen Sie die Gammakorrektur konfigurieren – sie heißt WindowsDefault. Im Feld rechts müssen Sie den Wert 2,2 (optimal) eingeben und den Parameter „Nur einzelnes Gamma anzeigen“ deaktivieren. Stellen Sie dann mit der Maus sicher, dass alle drei Quadrate die gleiche Farbe wie ihr Hintergrund haben.
Im letzten Schritt müssen Sie den Farbtemperaturwert einstellen. Geben Sie im angezeigten Feld den Wert 6500 K ein.Wenn alles eingerichtet ist, können Sie das Ergebnis mit dem Original vergleichen.
Nach dem Schließen der Anwendung kann der Desktop-Bildschirmschoner in ein beliebiges Bild geändert werden.