So deaktivieren Sie Updates auf einem Laptop
Jeder Benutzer eines Windows-Betriebssystems steht früher oder später vor einem Problem, wenn das System zum ungünstigsten Zeitpunkt mit der Aktualisierung beginnt.
Sie arbeiten beispielsweise an einem wichtigen Projekt, haben viele Stunden vor Ihrem Laptop verbracht, es sind nur noch wenige Minuten bis zum Abgabetermin und wie es der Zufall will, erscheint in genau diesem Moment ein Fenster, das Sie darüber informiert dass der Computer in 10 Minuten neu startet und Updates installiert. Und alles wäre gut, aber diese Installation dauert keineswegs zwei Sekunden – es ist wahrscheinlicher, dass der Computer in der nächsten Stunde (oder zwei oder drei) nicht verfügbar sein wird. Klingt bekannt?
Oder hier ist ein anderes Beispiel: Sie haben es eilig und schalten Ihren Computer hastig aus, weil Sie planen, ihn mitzunehmen (oder schalten Sie ihn ein, weil Sie gerade eine Präsentation für eine Rede starten müssen). In diesem Moment meldet der Computer, dass „Installation 1 von 108 läuft“... Und wie kann man nicht in Panik geraten, besonders wenn man vor einem großen Publikum steht?
Die daraus resultierende Enttäuschung kann vermieden werden. Um in solchen Fällen nicht zu warten, bis alles, was benötigt wird, endlich installiert ist, können Sie den Moment einfach hinauszögern. In diesem Artikel wird erläutert, wie Sie die Situation unter Kontrolle bringen und nicht zulassen, dass das Betriebssystem seine Regeln diktiert.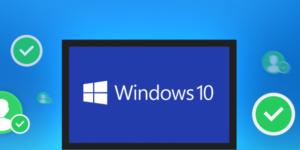
Der Inhalt des Artikels
So deaktivieren Sie Windows 10- und Windows 7-Updates
Wir empfehlen Ihnen, sich mit möglichen Aktionsalgorithmen für die beiden gängigsten Versionen des Systems vertraut zu machen.
Wichtig! Es ist zu beachten, dass auf solche Maßnahmen nur in besonderen Fällen zurückgegriffen werden sollte. Tatsächlich sind sie wichtig für Ihren Computer und tragen dazu bei, die Sicherheit von Windows zu gewährleisten (wir sprechen von lizenzierten Versionen; bei der Verwendung nicht lizenzierter Assemblys kann es sein, dass der Computer nicht nur einfriert, sondern auch etwas Unangemessenes herunterlädt).
Über das Bedienfeld
Um die „Systemsteuerung“ in Windows 7 zu öffnen, müssen Sie auf „Start“ gehen und im Menü rechts den gleichnamigen Eintrag auswählen.
Für Windows 10 ist es am einfachsten, den Schlüsselnamen in die Suche einzugeben. Klicken Sie auf das Lupensymbol unten links auf dem Bildschirm und geben Sie in der Zeile „Systemsteuerung“ ein. Das erste Ergebnis wird genau das sein, was Sie suchen.
Der folgende Vorgang ist für jede Betriebssystemversion absolut identisch:
- Wählen Sie oben rechts neben der Zeile „Ansicht“ den Punkt „Kleine Symbole“ aus;
- Doppelklicken Sie auf „Administration“;
- Öffnen Sie „Dienste“ auf die gleiche Weise;
- Suchen Sie ganz unten in der Liste nach „Windows Update“ und doppelklicken Sie darauf.
- Suchen Sie auf der Registerkarte „Allgemein“ die Zeile „Starttyp“ und ändern Sie den Status dieses Parameters in „Deaktiviert“. Klicken Sie dann unten auf die Schaltfläche „Stopp“, dann auf „Übernehmen“ und „OK“.
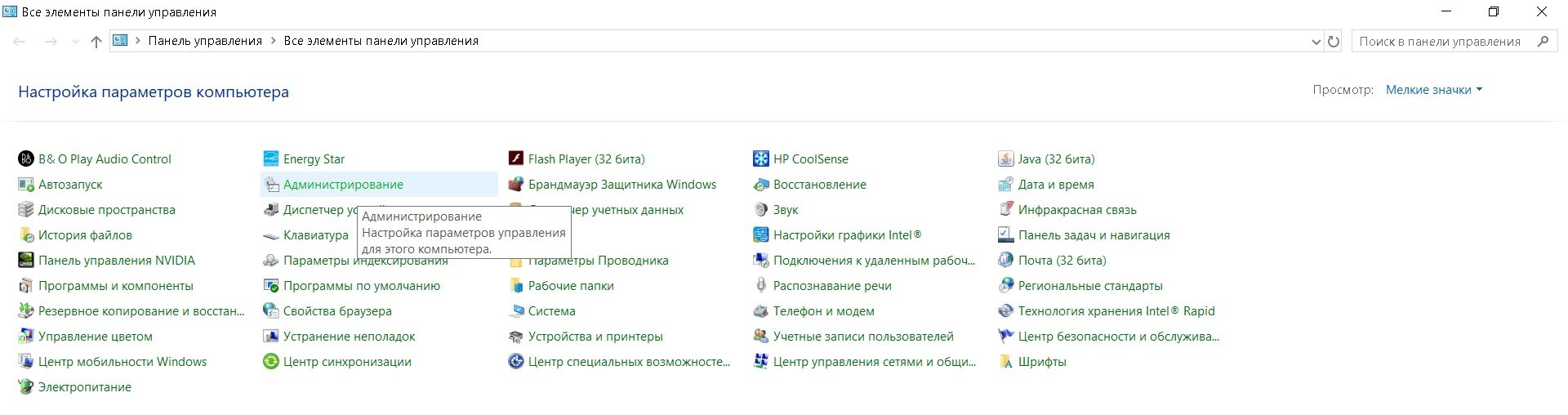
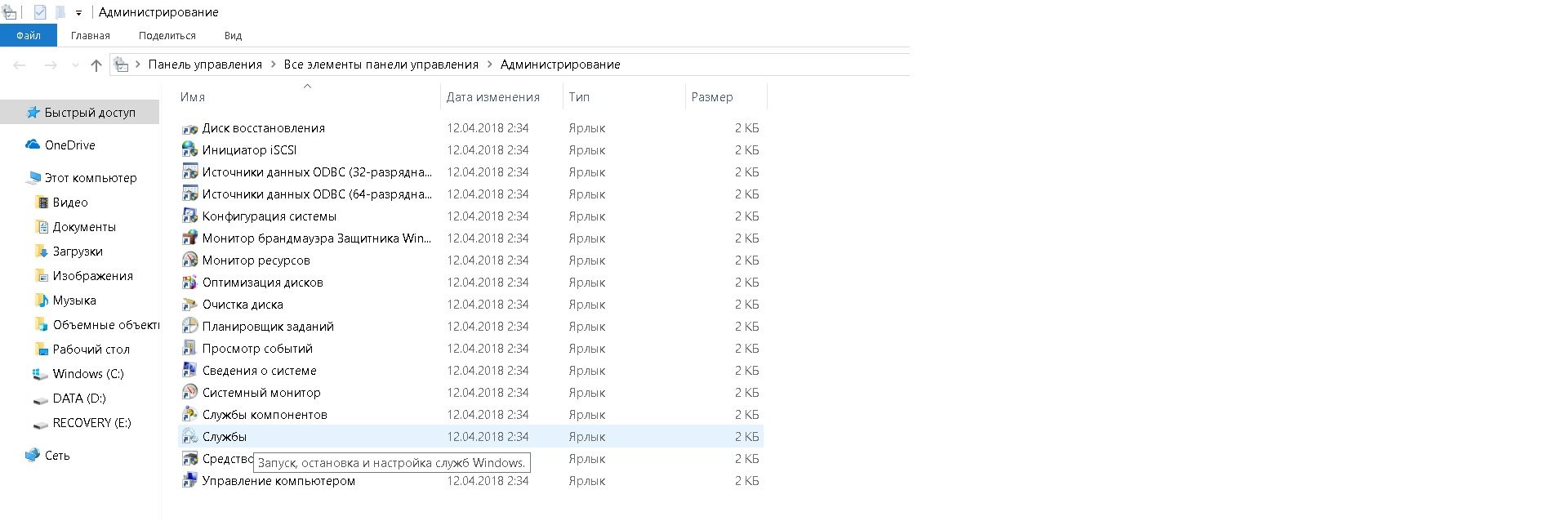
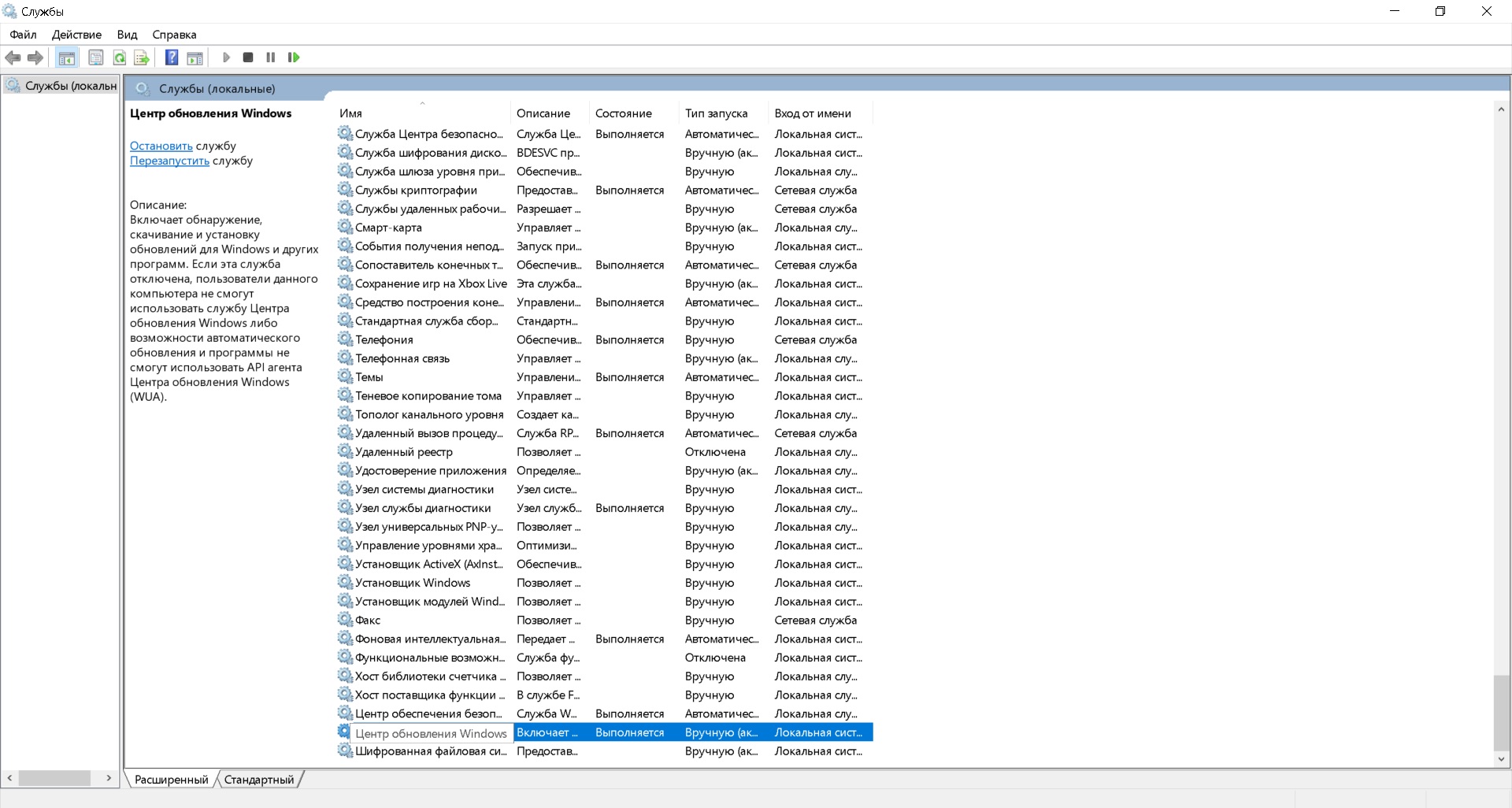
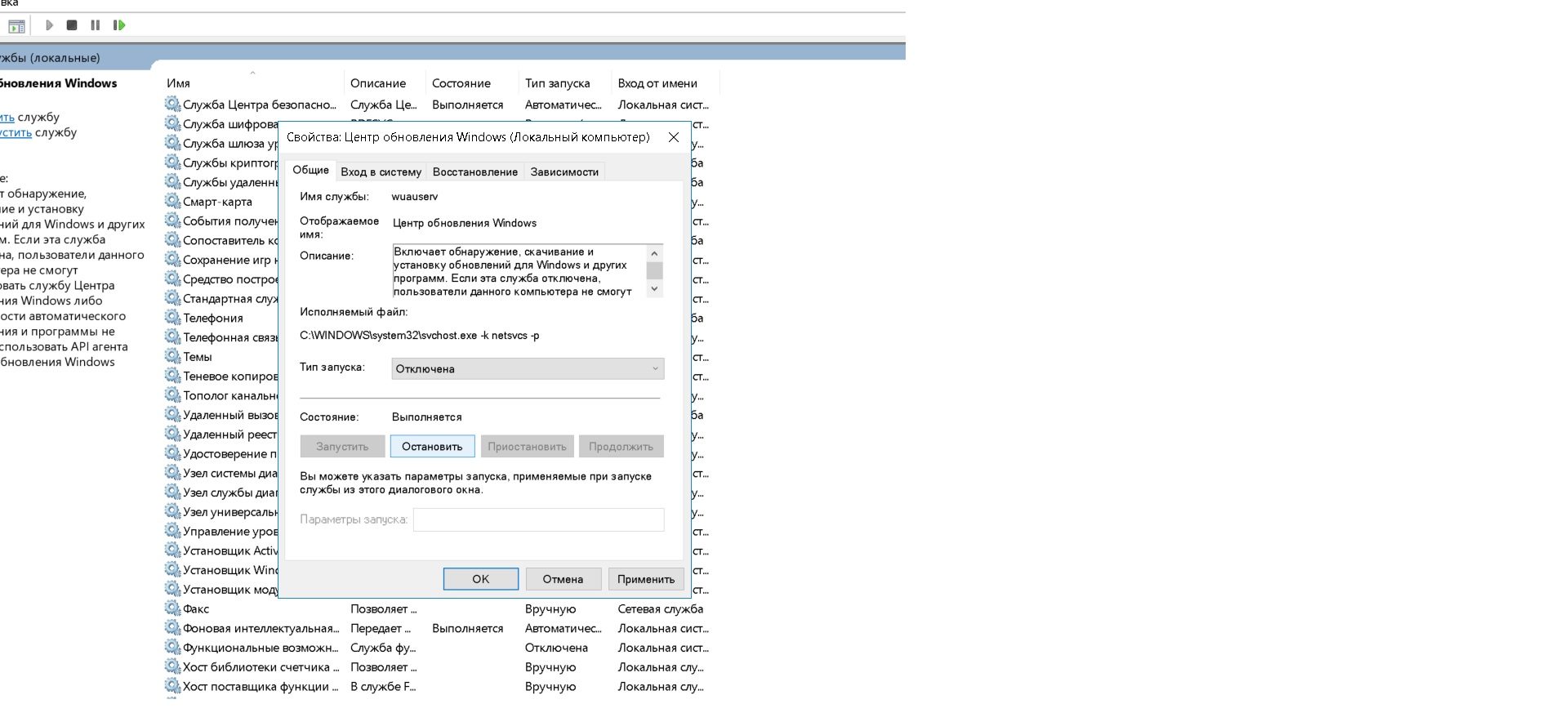
Jetzt wird das System erst dann aktualisiert, wenn Sie es auf die gleiche Weise einschalten.
Referenz! Das Fenster „Dienste“ kann in beiden Betriebssystemversionen wie folgt geöffnet werden:
- Drücken Sie gleichzeitig die Tasten „Win“ und „R“ auf der Tastatur.
- Geben Sie im Fenster „Ausführen“ den Befehl „services.msc“ ein und drücken Sie die Eingabetaste.
Über die Seitenleiste
In Version 7 von Windows gibt es keine Seitenleiste. Windows 10 hat es, aber nicht jede Version ermöglicht es Ihnen, Updates abzubrechen.
Aufmerksamkeit! In Windows 10 Home können Sie Systemaktualisierungen nicht deaktivieren (Sie können das Update Center nur vollständig deaktivieren, wie im vorherigen Absatz beschrieben).Diese Funktion ist nur in Windows 10 Pro verfügbar.
Wenn Sie über eine professionelle Version des Betriebssystems verfügen, benötigen Sie:
- Klicken Sie auf der Seite „Start“ auf „Einstellungen“ (Zahnradsymbol).
- Gehen Sie zu „Update und Sicherheit“ und suchen Sie dort in der Liste links nach „Windows Update“ – hier sehen Sie höchstwahrscheinlich, welche Updates gerade heruntergeladen werden;
- Klicken Sie auf „Erweiterte Optionen“;
- Aktivieren Sie das Kontrollkästchen neben „Updates verzögern“.
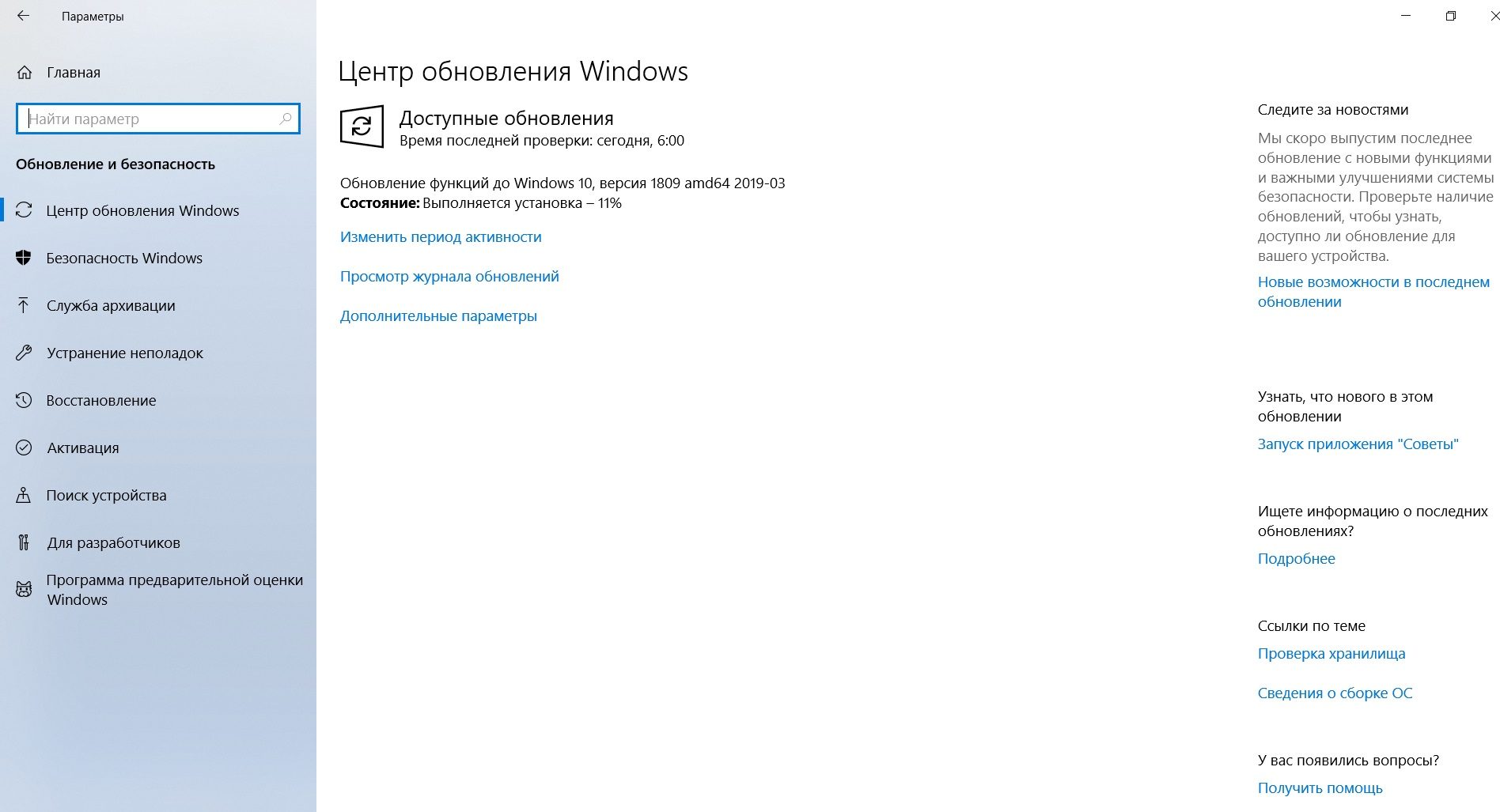
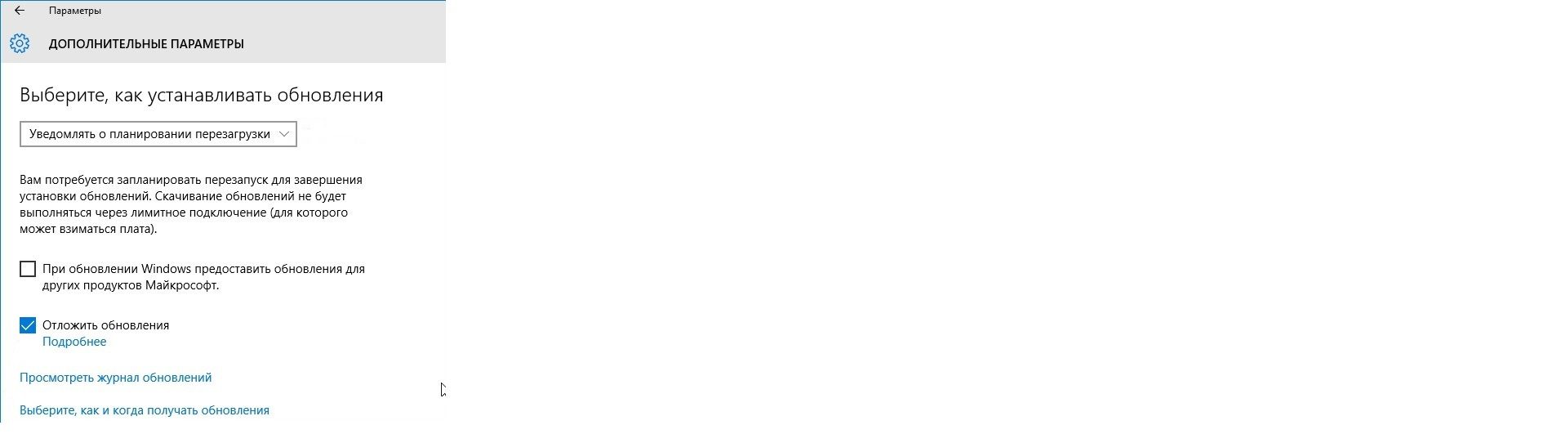
Hier können Sie im Menü „Auswählen, wie Updates installiert werden sollen“ auch den weiteren Ablauf konfigurieren (insbesondere „Benachrichtigen, wenn ein Neustart geplant ist“).
Bereit! Das Herunterladen und Installieren von Updates beginnt jetzt nur, wenn Sie in Windows Update auf die entsprechende Schaltfläche klicken.
Wenn Sie WLAN als gebührenpflichtige Verbindung konfigurieren, lädt das System übrigens keine Updates bei der ersten Gelegenheit herunter. Sie können dieses Problem wie folgt lösen:
- Gehen Sie erneut zu „Einstellungen“.
- Öffnen Sie „Netzwerk und Internet“ und wählen Sie im linken Menü „Status“.
- Klicken Sie auf „Verbindungseigenschaften ändern“;
- Bewegen Sie den Schieberegler in der Spalte „Als getaktete Verbindung festlegen“.
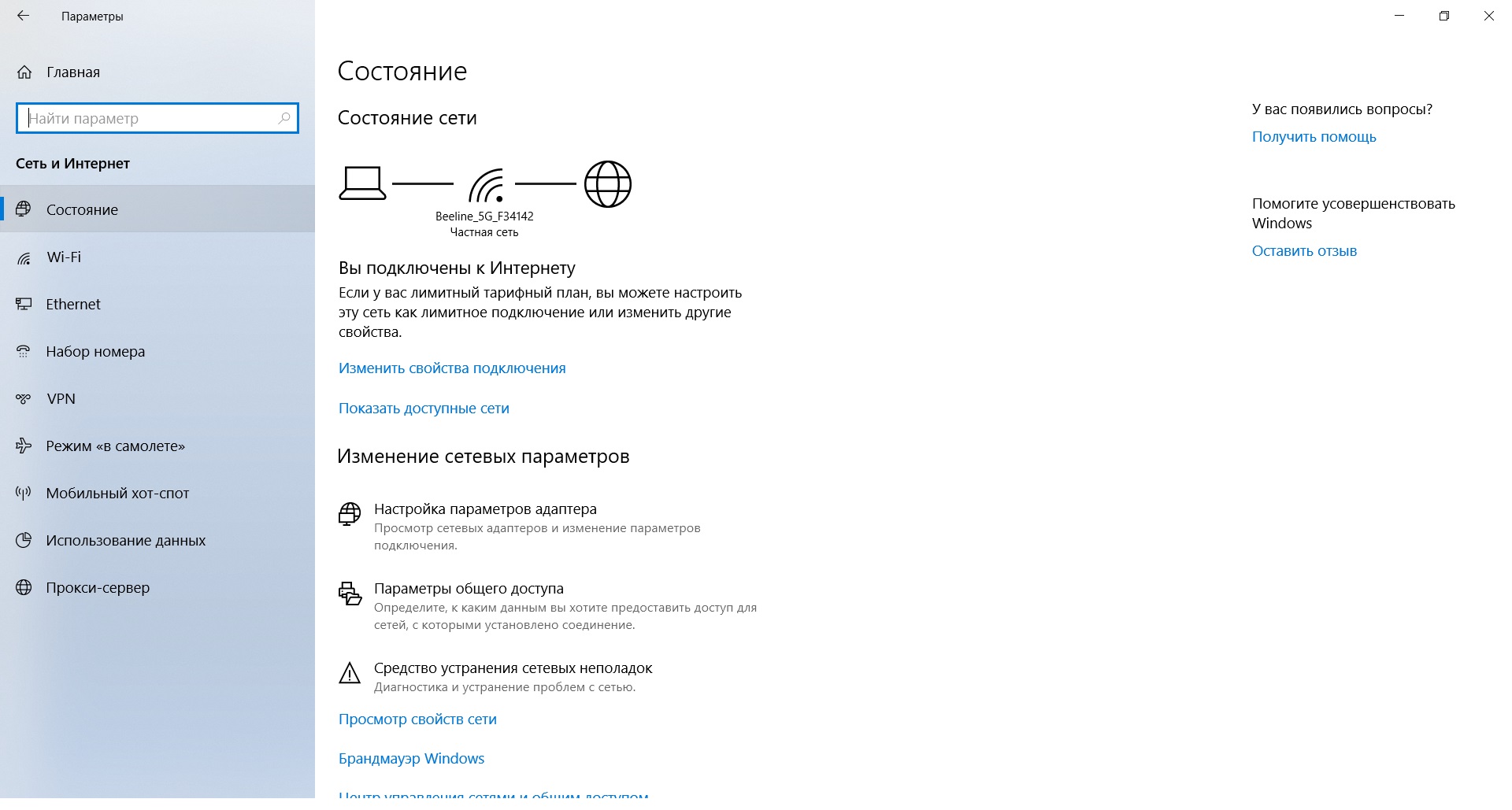
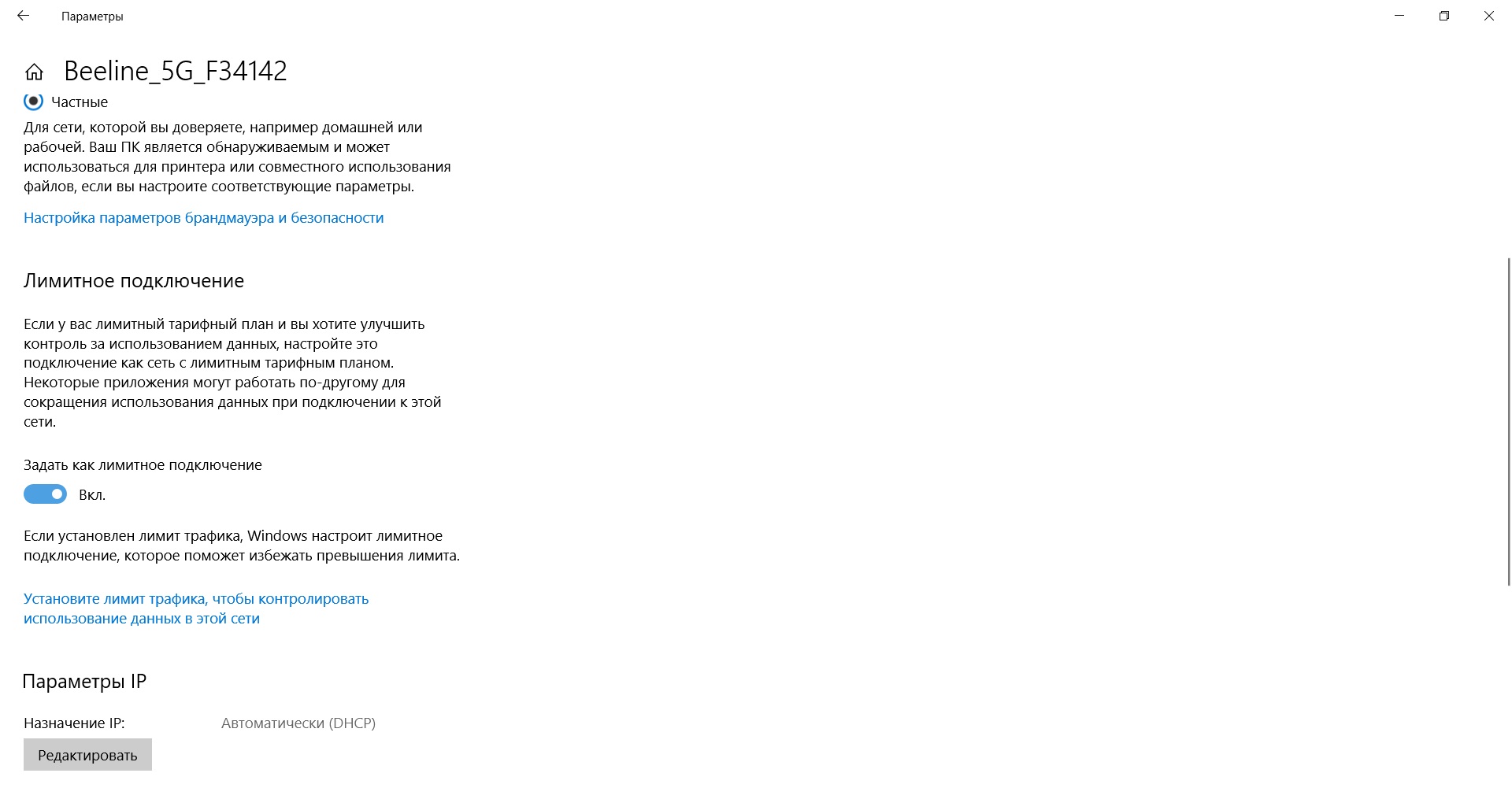
Nachdem Sie diesen Artikel gelesen haben, werden Sie auf jeden Fall in der Lage sein, den Vorgang zum Herunterladen von Updates auf Ihren Computer richtig zu konfigurieren. Es bleibt nur, Sie daran zu erinnern, dass dies nur in Notfällen erfolgen sollte. Viel Glück!





