So deaktivieren Sie den Ruhemodus auf einem Laptop
 Viele moderne Menschen besitzen Laptops – diese praktischen Geräte sind mobil, funktional und zudem recht einfach zu bedienen. Trotzdem kann es bei jedem zu Schwierigkeiten bei der Bedienung kommen, insbesondere wenn Sie das Betriebssystem aktualisiert haben und sich die Benutzeroberfläche teilweise geändert hat.
Viele moderne Menschen besitzen Laptops – diese praktischen Geräte sind mobil, funktional und zudem recht einfach zu bedienen. Trotzdem kann es bei jedem zu Schwierigkeiten bei der Bedienung kommen, insbesondere wenn Sie das Betriebssystem aktualisiert haben und sich die Benutzeroberfläche teilweise geändert hat.
Wie kann man beispielsweise den Schlafmodus in verschiedenen Windows-Versionen deaktivieren und was wird dafür benötigt? Wie unterscheiden sich diese Verfahren? All das erfahren Sie in diesem Artikel.
Der Inhalt des Artikels
So deaktivieren Sie den Ruhemodus in Windows 7 und 8
Diese Windows-Versionen sind weit verbreitet, obwohl seit langem eine modernere und aktualisierte „Zehn“ verfügbar ist. Wie kann man den „Schlaf“ in ihnen ausschalten?
Diese Funktion ist sehr nützlich, da Sie damit die Sitzung speichern können, ohne den Laptop auszuschalten, ihn aber gleichzeitig voll funktionsfähig zu halten. Dies ist jedoch nicht für alle Benutzer erforderlich. Sehen wir uns daher an, wie Sie den Ruhemodus in Windows 7 und 8 deaktivieren, wobei dieser Vorgang auf die gleiche Weise abläuft.
Der erste Schritt besteht darin, auf das Energiesymbol in der Taskleiste unten rechts zu klicken. Folgen Sie dann dem Link „Erweiterte Energieeinstellungen“. Suchen Sie nun nach der Option „Schlafeinstellungen“.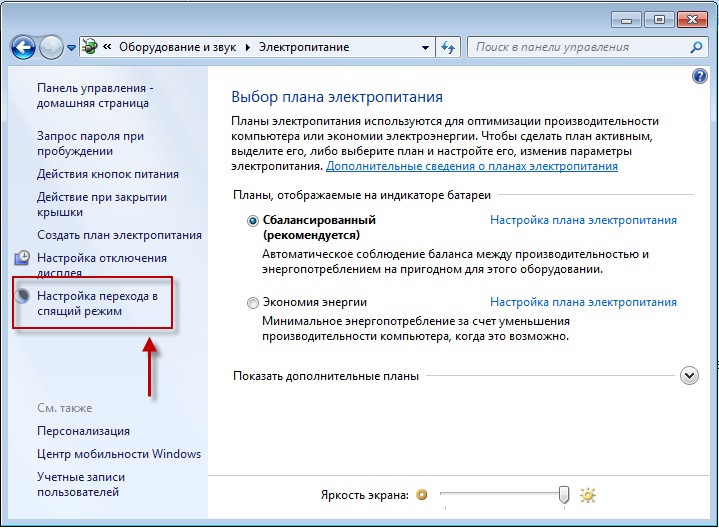
Im angezeigten Fenster können Sie den automatischen Ruhezustand Ihres Laptops ganz einfach deaktivieren und einige andere nützliche Einstellungen im Zusammenhang mit dem Ruhezustand und anderen Computerzuständen in verschiedenen Situationen anzeigen.
Deaktivieren des Ruhemodus auf einem Laptop in Windows 10
Es gibt zwei Möglichkeiten, diese Funktion in der neuesten Version des Betriebssystems zu entfernen.
Die erste besteht darin, „Optionen“ zu verwenden. Gehen Sie im sich öffnenden Menü zum Abschnitt „System“ und dann zu „Power, Ruhemodus“. Jetzt finden wir den Punkt „Schlaf“ und konfigurieren die Funktion nach unserem Ermessen.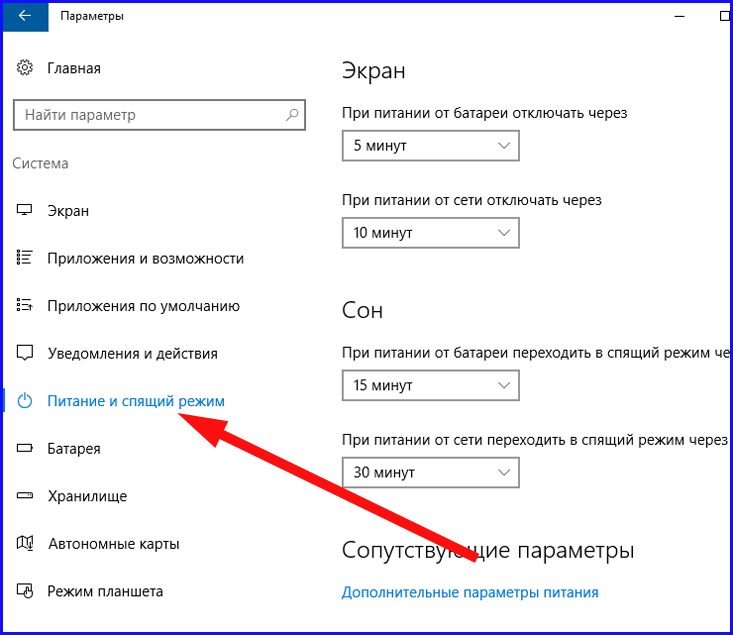
Wenn Sie den Ruhezustand vollständig deaktivieren möchten, anstatt nur seine Einstellungen zu ändern, gehen Sie zu Erweiterte Energieoptionen. Dort können Sie den Schlafmodus deaktivieren.
Eine andere Möglichkeit wäre, es über die Systemsteuerung zu deaktivieren. Sie benötigen die Registerkarte Energieoptionen. Gehen Sie anschließend zu „Energieplan konfigurieren“ und wählen Sie „Nie“. Speichern Sie Ihre Einstellungen unbedingt, damit sie nach der Auswahl wirksam werden.
Aufmerksamkeit! Die Option „Nie“ muss möglicherweise zweimal aktiviert werden, wenn Sie verhindern möchten, dass der Laptop nicht nur dann in den Ruhemodus wechselt, wenn der Laptop mit dem Netzwerk verbunden ist, sondern auch, wenn er offline im Akkubetrieb läuft. Bevor Sie diese Einstellungen vornehmen, sollten Sie darüber nachdenken, da sich die Betriebszeit des Laptops ohne Aufladen erheblich verkürzen kann.
Jetzt wissen Sie, wie Sie den Ruhemodus in verschiedenen Versionen des Windows-Betriebssystems einfach und schnell deaktivieren können. Bei Bedarf können Sie jederzeit erneut in die Einstellungen gehen und diese Funktion wieder aktivieren.Wenn Sie den Laptop dann eine Zeit lang inaktiv lassen, was auch unabhängig angepasst werden kann, können Sie sicher sein, dass er in den Schlafmodus wechselt und alle Daten und geöffneten Tabs speichert, die Sie zuvor verwendet haben.





