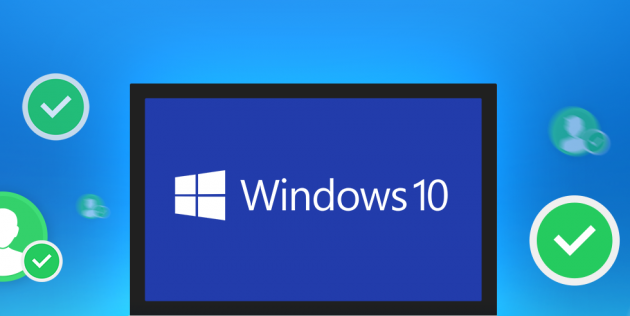So finden Sie die IP-Adresse eines Laptops heraus
 Beim Einrichten eines Netzwerks müssen Sie häufig eine IP-Adresse angeben. Für einen unerfahrenen Benutzer ist es ziemlich schwierig zu verstehen, was es ist und wo es sich befindet. In diesem Artikel werden wir ausführlich auf alle Feinheiten Ihres Laptop-Ausweises eingehen.
Beim Einrichten eines Netzwerks müssen Sie häufig eine IP-Adresse angeben. Für einen unerfahrenen Benutzer ist es ziemlich schwierig zu verstehen, was es ist und wo es sich befindet. In diesem Artikel werden wir ausführlich auf alle Feinheiten Ihres Laptop-Ausweises eingehen.
Der Inhalt des Artikels
Was ist eine IP-Adresse und warum müssen Sie sie kennen?
Jede Person hat ihre eigene Wohnadresse. Er wohnt in einer bestimmten Stadt in dieser und jener Straße in einem bestimmten Haus und einer bestimmten Wohnung mit dieser und jener Nummer.
Wenn ein Computer an ein lokales Netzwerk oder an das Internet angeschlossen ist, wird ihm auch eine eigene, individuelle Adresse zugewiesen. Genau diese sogenannte IP-Adresse Ihres Geräts.
Heute gibt es zwei Versionen: IPv4 und IPv6. Letzteres (128-Bit-Aufzeichnungscode) entstand dadurch, dass bei der Aufzeichnung im 32-Bit-Code (IPv4) keine möglichen freien Adressen mehr vorhanden sind. Daher wird beim Aufbau neuer Netzwerke IPv6 verwendet. Für den durchschnittlichen Benutzer sind diese Informationen jedoch von geringer Bedeutung. Um ein lokales Netzwerk aufzubauen, reicht Ihnen die vierte Version.
IP besteht aus einem Hostcode und einem Netzwerkcode und ist in vier Gruppen mit 1–3 Ziffern unterteilt. Es sieht ungefähr so aus: 192.168.1.20. Zu beachten ist, dass zwischen internen und externen Adressen unterschieden wird.Was ist der Unterschied? Das einzige Problem besteht darin, dass die interne IP die Bezeichnung Ihres Geräts im lokalen Netzwerk bestimmt und die externe IP im globalen (Internet).
Aufmerksamkeit! Wozu dient das alles? In einem Unternehmensnetzwerk (lokal) ermöglicht IP eine konfliktfreie Kommunikation zwischen einem bestimmten Computer und einem anderen. Die Internetadresse gewährleistet die Sicherheit der eingegebenen Informationen. Beispielsweise können E-Wallets mithilfe einer externen IP so konfiguriert werden, dass Sie sich nur von einem Gerät aus anmelden können.
So ermitteln Sie die IP-Adresse eines Laptops in Windows
Sie sind bereits davon überzeugt, dass nicht alles so kompliziert und unverständlich ist, wie es scheint. Jetzt bieten wir die detailliertesten Anweisungen an, die erklären, wie Sie die ID Ihres Computers herausfinden.
Über „Taskmanager“
Die Reihenfolge der Ermittlung durch den „Task Manager“:
- Zunächst öffnen wir den Dispatcher selbst. Dies kann durch gleichzeitiges Drücken der Tasten „Shift“, „Strg“ und „Esc“ auf der Tastatur erfolgen.
- Gehen Sie im angezeigten Fenster zum Abschnitt „Leistung“.
- In der Liste links finden wir die Reiter „Ethernet“ zum Finden der internen IP-Adresse und „Wi-Fi“ für die externe.
- Unter den Grafiken wird neben anderen Netzwerkparametern auch Ihre Adresse angezeigt.
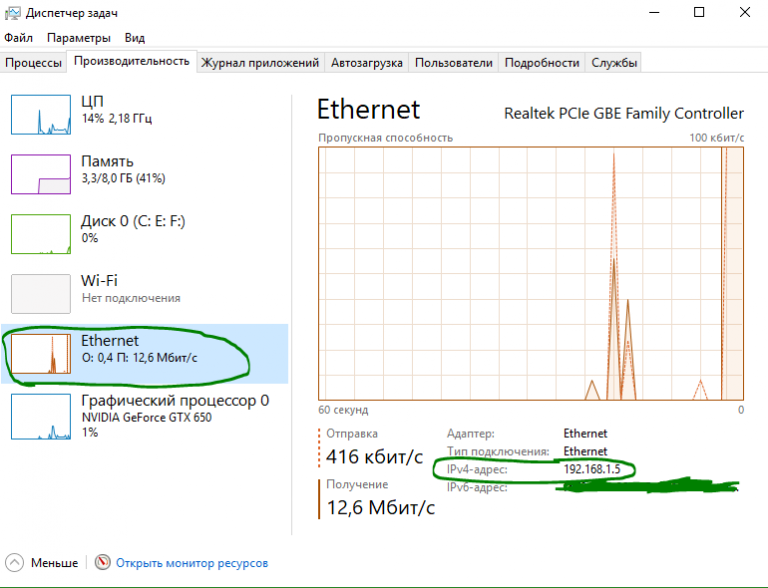
Verwenden der Registerkarte „Optionen“.
Die Reihenfolge zur Ermittlung der IP über „Parameter“ ist wie folgt:
- Öffnen Sie „Start“. Klicken Sie in der unteren linken Ecke auf das Zahnradsymbol („Optionen“).
- Im sich öffnenden Fenster interessiert uns der Abschnitt „Netzwerk und Internet“, gehen Sie hinein.
- Wählen Sie im linken Menü „Wi-Fi“ oder „Ethernet“ (je nachdem, welche Verbindungsmethode Sie verwenden).
- Klicken Sie auf die Zeile „Geräteeigenschaften“ – hier werden alle für Sie interessanten Informationen angezeigt.
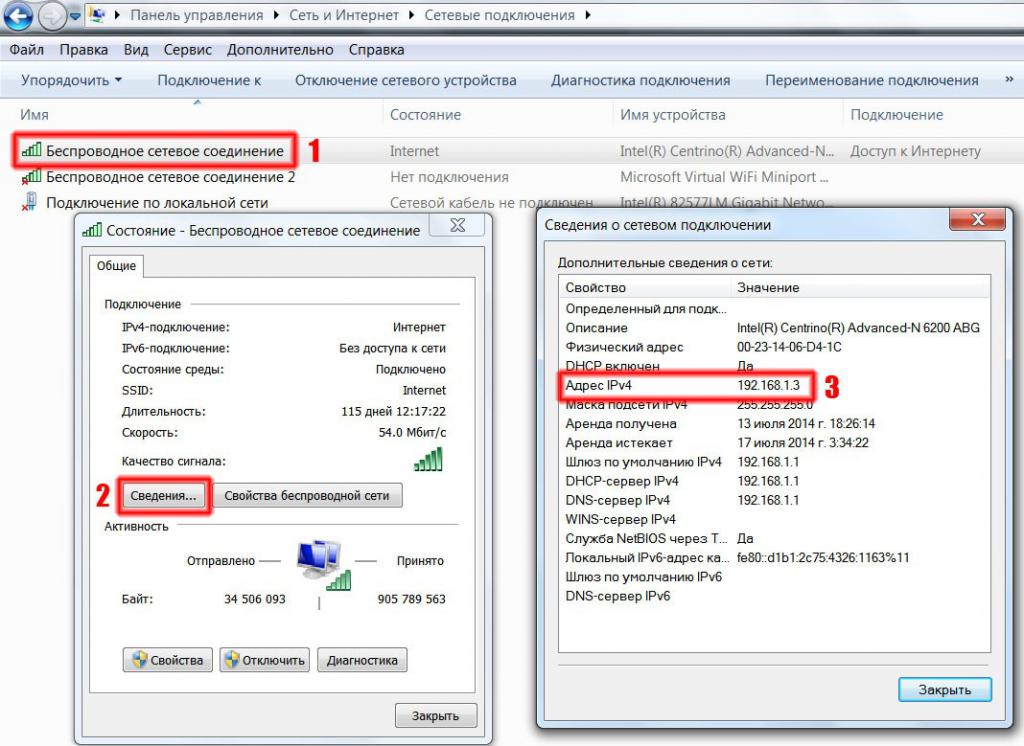
Verwendung von Systeminformationen
Drücken Sie gleichzeitig die Tasten „Win“ und „R“ auf Ihrer Tastatur, um das Fenster „Ausführen“ zu öffnen:
- Geben Sie in einer leeren Zeile den Befehl ein msinfo32;
- in der Liste links finden wir das Untermenü „Komponenten“, in dem wir „Netzwerk“ und dann „Adapter“ öffnen;
- Wir finden den Namen des verwendeten Netzwerkadapters, in dem die erforderliche IP registriert wird.
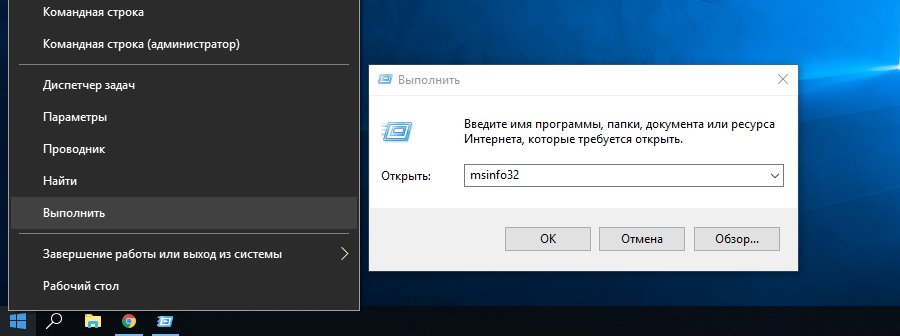
Verwenden von Netzwerkadapterinformationen
Gehen Sie zur „Systemsteuerung“ (Sie können die Suche eingeben):
- Öffnen Sie die Kategorie „Netzwerk und Internet“ – „Netzwerk- und Freigabecenter“;
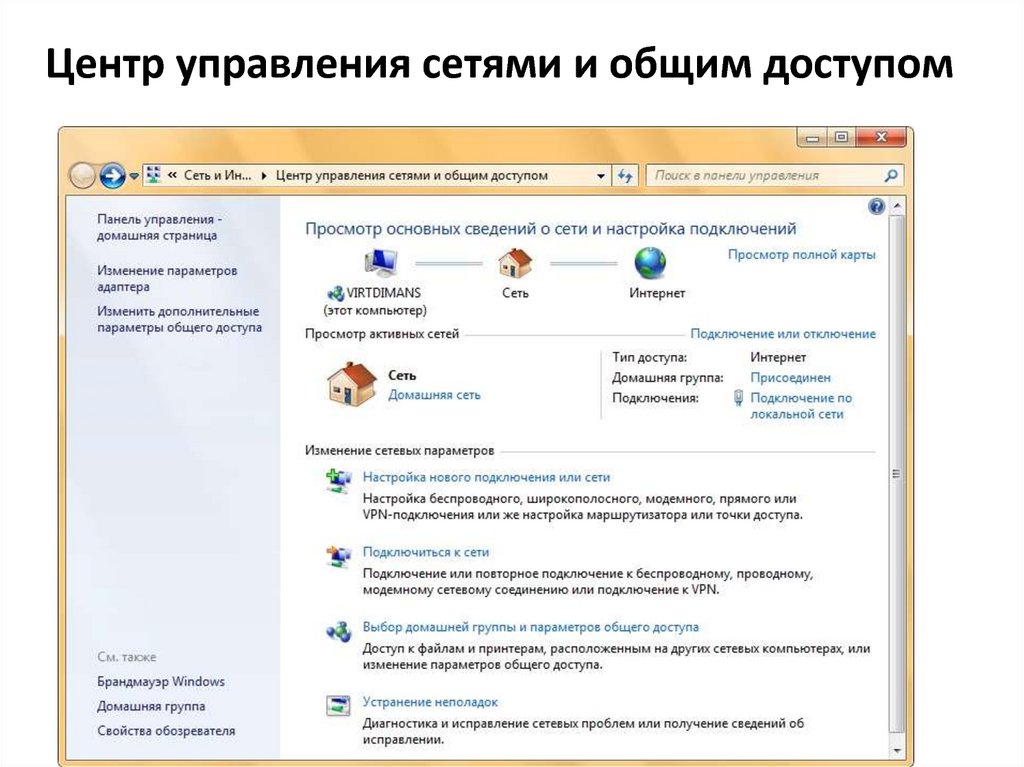
- Wählen Sie im Menü links „Adaptereinstellungen ändern“;
- Doppelklicken Sie auf das Symbol der von Ihnen verwendeten Verbindung (Ethernet – kabelgebunden, Wi-Fi – kabellos);
- Klicken Sie im sich öffnenden Fenster auf die Schaltfläche „Details“, dort befindet sich die gewünschte Adresse.
Mit PowerShell
PowerShell in Windows 10 ist eine klassische Befehlszeilenanwendung. Um es zu nutzen, geben Sie einfach „Windows Powershell“ in die Suche ein (Lupensymbol in der Symbolleiste unten). Wir müssen es als Administrator ausführen. Klicken Sie also mit der rechten Maustaste auf die Programmverknüpfung und wählen Sie dieses Aktionselement aus der Liste aus. Weiter:
- Geben Sie den Befehl „Get-NetIPAddress“ ein und drücken Sie „Enter“ auf der Tastatur;
- Das Programm beginnt automatisch mit der Anzeige aller mit diesem Computer verbundenen IP-Adressen.
Über die Befehlszeile
Verfahren:
- in der Suche geben wir „cmd“ ein – die Befehlszeile öffnet sich;
- Geben Sie den Befehl „ipconfig“ ein – neben anderen Informationen zur Verbindung können Sie leicht die erforderliche Kennung finden.
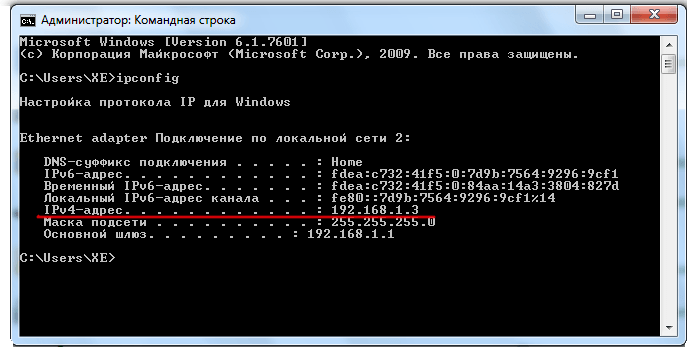
So finden Sie die externe IP-Adresse in Yandex heraus
Zusätzlich zu allen besprochenen Methoden funktioniert eine weitere speziell für eine externe IP-Adresse:
- Öffnen Sie yandex.ru in einem beliebigen Browser.
- Geben Sie in der Suchleiste „IP“ ein. Anschließend erscheint oben ein großer Rahmen mit Ihrer öffentlichen Adresse.
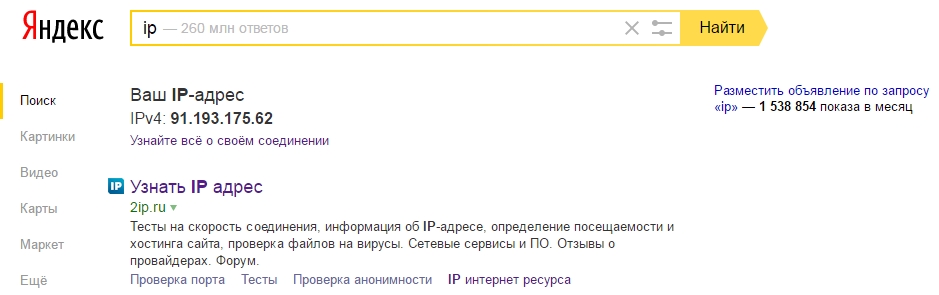
Unten im selben Frame befindet sich ein Link „Erfahren Sie alles über Ihren Anschluss“, durch Anklicken können Sie das „Internetometer“ öffnen. Dieses Tool dient dazu, alle technischen Informationen über die Verbindung zu sammeln, die der Benutzer benötigt. Sie können hier auch Ihre Internetgeschwindigkeit messen, indem Sie auf die entsprechende Schaltfläche klicken.
Referenz! Zusätzlich zu den angebotenen Standardlösungen können Sie spezielle Dienste nutzen, die detaillierteste Informationen liefern. Zum Beispiel Websites: 2ip.ru und ip-ping.ru.
Jetzt können Sie sowohl Ihre internen als auch externen IP-Adressen ganz einfach finden.