So finden Sie die MAC-Adresse eines Laptops heraus
 Jedes Gerät in einem Computernetzwerk verfügt zusätzlich zur Netzwerk-IP-Adresse auch über eine physische MAC-Adresse. Dadurch kann man ein Gerät deutlich von einem anderen unterscheiden. In diesem Artikel erfahren Sie, wo Sie den MAC Ihres Laptops herausfinden können. Abhängig von der Version des installierten Betriebssystems unterscheidet sich dieser Vorgang geringfügig.
Jedes Gerät in einem Computernetzwerk verfügt zusätzlich zur Netzwerk-IP-Adresse auch über eine physische MAC-Adresse. Dadurch kann man ein Gerät deutlich von einem anderen unterscheiden. In diesem Artikel erfahren Sie, wo Sie den MAC Ihres Laptops herausfinden können. Abhängig von der Version des installierten Betriebssystems unterscheidet sich dieser Vorgang geringfügig.
Der Inhalt des Artikels
Wie lautet die MAC-Adresse eines Laptops?
Während der Produktion erhält jedes Gerät, das für den Betrieb in einem Computernetzwerk konzipiert ist, einen einzigartigen Code, der aus 48 Bit (6 Byte) Daten besteht. Grafisch wird es durch eine Kombination aus sechs Symbolpaaren dargestellt. Dieser Code wird als physische Adresse des Geräts oder MAC-Adresse bezeichnet. Aufgrund seiner Einzigartigkeit wird dieser Code häufig für die Zugangskontrolle und andere Sicherheitssystemeinstellungen verwendet.
Wichtig! Die MAC-Adresse wird nicht dem Computer zugewiesen, sondern dem Netzwerkadapter – dem Gerät, über das Ihr Laptop eine Verbindung zum Netzwerk herstellt. In der Regel verfügt ein Laptop über mehrere Netzwerkadapter: eine Standard-Netzwerkkarte für den Zugriff über ein Ethernet-Kabel und einen WLAN-Adapter für den Zugriff über WLAN. Jeder von ihnen verfügt über einen anderen MAC, sodass Ihr Laptop bei Verwendung eines kabelgebundenen oder kabellosen Netzwerks eine andere physische Adresse im Netzwerk hat.
Da der MAC unverändert ist und dem Gerät bei der Produktion zugewiesen wird, finden Sie Informationen dazu auf der Verpackung des Laptops oder Netzwerkadapters. Wenn die Verpackung des Geräts nicht erhalten geblieben ist, machen Sie sich keine Sorgen – diese Informationen können anhand der Informationen des Betriebssystems des Computers ermittelt werden. Die Suche sollte in Abschnitten mit Netzwerkinformationen durchgeführt werden. In jeder Version des Betriebssystems ist der Pfad zu diesen Informationen etwas anders.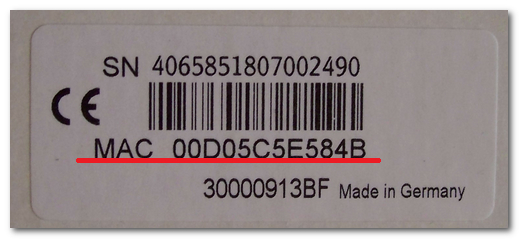
Ermitteln der MAC-Adresse in Windows XP
Wenn auf Ihrem Laptop Windows XP installiert ist, klicken Sie mit der linken Maustaste auf das blinkende Monitorsymbol in der unteren rechten Ecke des Bildschirms und wählen Sie „Netzwerkverbindungen“. Gehen Sie zur Registerkarte „Erweitert“ und klicken Sie auf „Details“. Es erscheint ein Fenster mit Netzwerkinformationen, das unter anderem die physikalische Adresse des Geräts für die aktuelle Verbindung enthält.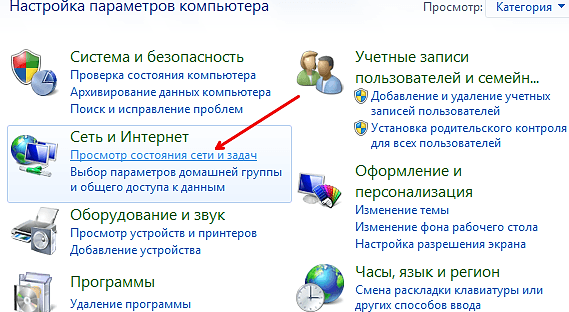
So ermitteln Sie die MAC-Adresse eines Laptops unter Windows 7 und 8
Für Benutzer von Windows 7-Betriebssystemen sind alle Informationen zu den Netzwerkeinstellungen im Abschnitt „Netzwerk- und Freigabecenter“ enthalten.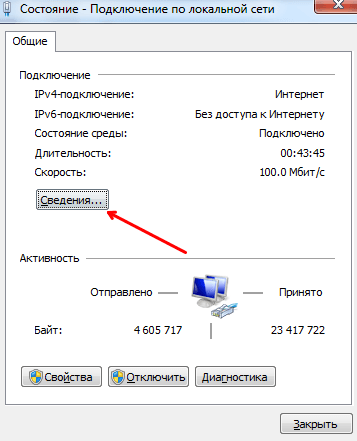
Nachdem Sie es eingegeben haben, müssen Sie den Punkt „Lokale Verbindung“ auf der rechten Seite des Bildschirms auswählen. Es öffnet sich ein Fenster mit Informationen zum Netzwerk. Klicken Sie in diesem Fenster auf „Informationen“. Es werden detaillierte Informationen zum Netzwerk angezeigt, einschließlich der gewünschten MAC.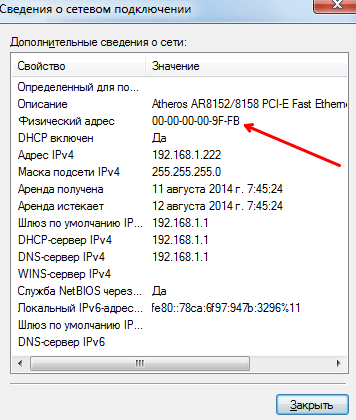
So ermitteln Sie die MAC-Adresse eines Laptops mit Windows 10
Der Pfad zum Zugriff auf Netzwerkinformationen, die den gewünschten MAC enthalten, unterscheidet sich in Windows 10 geringfügig von den vorherigen. Aber alles ist auch ganz einfach:
- Klicken Sie in der Taskleiste mit der linken Maustaste auf das Netzwerkverbindungssymbol und wählen Sie den Abschnitt „Netzwerk- und Interneteinstellungen“.

- Es erscheint das Fenster „Einstellungen“ mit Netzwerkinformationen, wählen Sie den Punkt „Verbindungseigenschaften ändern“.
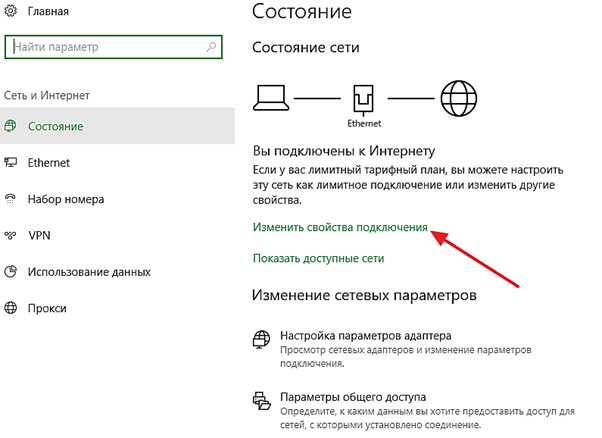
Die notwendigen Informationen finden Sie ganz unten im erscheinenden Fenster.
Verwenden der Befehlszeile
Eine universelle Möglichkeit, alle Informationen über Ihr Gerät zu überprüfen, die vor allem von fortgeschrittenen Benutzern und Netzwerkadministratoren geliebt wird, ist die Verwendung der Befehlszeile. Dafür:
- Drücken Sie die Tastenkombination „Win+R“, um das Menü „Ausführen“ anzuzeigen;
- Geben Sie den Befehl „cmd“ ein und drücken Sie die Eingabetaste.
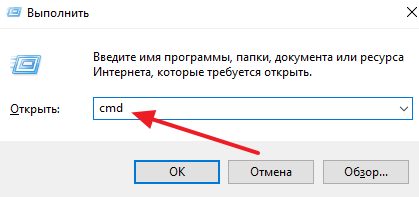
- Geben Sie den Befehl „ipconfig /all“ ein und drücken Sie die Eingabetaste.
- Im erscheinenden Fenster sehen Sie Informationen zu den Netzwerkeinstellungen Ihres Laptops; bei der Verbindung über Kabel benötigen Sie die physische Adresse des Ethernet-Adapters, siehe Abschnitt zum WLAN-Adapter.
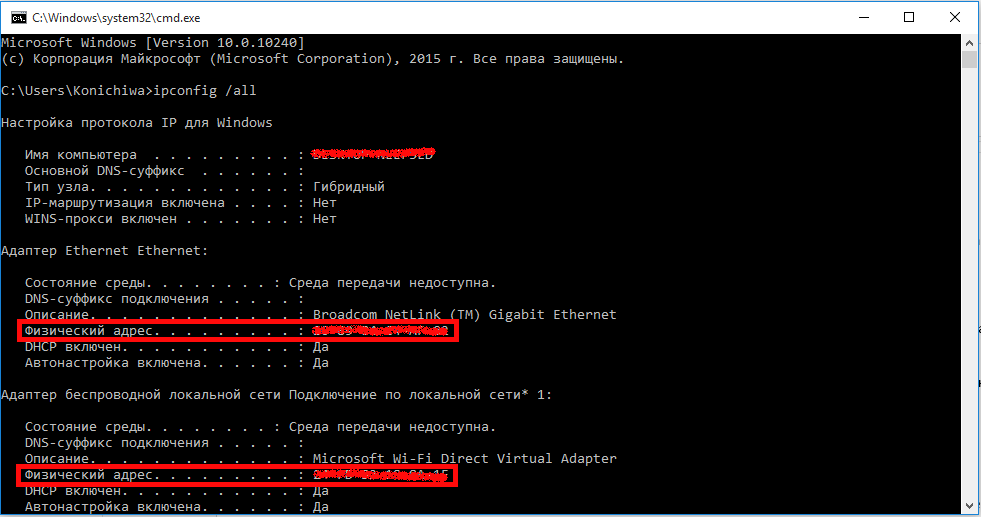
Es ist überhaupt nicht schwierig, die MAC-Adresse eines Laptops wie jedes anderen Computers herauszufinden. Es genügen nur wenige Mausklicks.
Wir hoffen, dass dieser Artikel für Sie nützlich war. Viel Glück bei der Beherrschung der Welt der Netzwerktechnologien!





