So finden Sie das Motherboard eines Laptops heraus
 Wenn Sie Treiber aktualisieren oder das Betriebssystem neu installieren müssen, müssen Sie wissen, welches Motherboard-Modell sich in Ihrem Laptop befindet, um die für den vollständigen Betrieb erforderliche Software richtig auszuwählen. Sie können diese Informationen auf verschiedene Weise erfahren.
Wenn Sie Treiber aktualisieren oder das Betriebssystem neu installieren müssen, müssen Sie wissen, welches Motherboard-Modell sich in Ihrem Laptop befindet, um die für den vollständigen Betrieb erforderliche Software richtig auszuwählen. Sie können diese Informationen auf verschiedene Weise erfahren.
Der Inhalt des Artikels
- Eine einfache Möglichkeit, das Motherboard-Modell auf einem Laptop herauszufinden
- So finden Sie mithilfe der Befehlszeile heraus, welches Motherboard sich auf einem Laptop befindet
- Herausfinden von Informationen über das Motherboard mithilfe von Programmen von Drittanbietern
- Zur Informationsbeschaffung nutzen wir die offizielle Website des Herstellers
Eine einfache Möglichkeit, das Motherboard-Modell auf einem Laptop herauszufinden
Auf den ersten Blick ist es am einfachsten und zuverlässigsten, den Laptop einfach zu zerlegen und anhand der Markierungen auf der Platine das Modell zu ermitteln. Um an die wertvolle Inschrift zu gelangen, müssen Sie den Laptop möglicherweise fast vollständig zerlegen, da bei einem kompakten Gerät alle Elemente miteinander verflochten sind. Für einen unerfahrenen Benutzer kann dieser Vorgang mehrere Stunden dauern.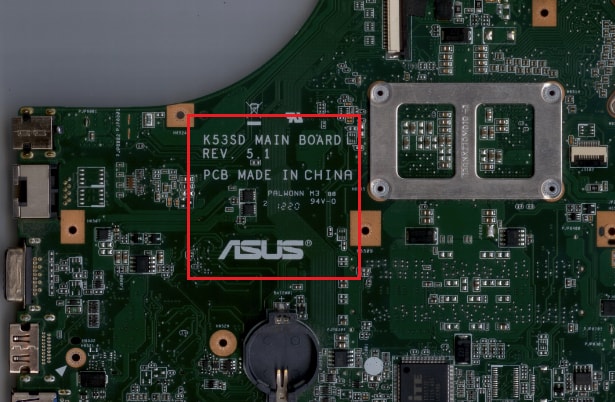
Und Zeit ist hier nicht das Hauptkriterium. Mit einer unvorsichtigen Bewegung können Sie leicht die Platine oder ein anderes wichtiges Element beschädigen. Es gibt mehrere Gründe, sich für die Demontage eines Laptops zu entscheiden:
- Der Laptop lässt sich nicht einschalten oder das Bild erscheint nicht auf dem Bildschirm.
- Softwaremethoden haben nicht geholfen.
- Es bestand die Notwendigkeit, interne Elemente auszutauschen.
In anderen Fällen ist es besser, sich auf andere Möglichkeiten zu beschränken, um das Motherboard-Modell herauszufinden.
Wichtig! Wenn für den Laptop noch Garantie besteht, sollte er auf jeden Fall zu einem Servicecenter gebracht werden.Wenn Sie das Gerät selbst zerlegen, verlieren Sie die Möglichkeit eines kostenlosen Garantieservices.
So finden Sie mithilfe der Befehlszeile heraus, welches Motherboard sich auf einem Laptop befindet
Eine Methode, die von fast jedem Gerätebenutzer mit installiertem Windows-Betriebssystem verwendet werden kann, ist die Befehlszeile. Ein kleiner Nachteil dieser Methode ist die geringe Informationsmenge.
Zuerst müssen Sie die Befehlskonsole starten. Dafür gibt es mehrere Möglichkeiten. Drücken Sie gleichzeitig die Tasten „Win“ + „R“ und geben Sie im angezeigten Fenster in der Zeile „Ausführen“ die Aufforderung „cmd“ ein. Dies kann auch über das „Start“-Menü in der Zeile „Suchen“ erfolgen. Im Betriebssystem Windows 10 kann die Konsole aufgerufen werden, indem man mit der rechten Maustaste auf das Startmenü klickt und den entsprechenden Eintrag auswählt.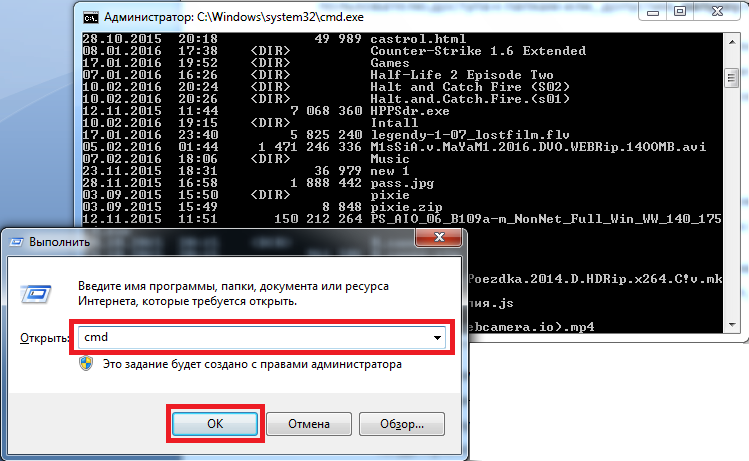
Anschließend müssen Sie in der Konsole selbst den Befehl „WMIC Baseboard Get Manufacturer“ eingeben. Das Ergebnis seiner Ausführung ist der Name des Herstellers. Um das Modell herauszufinden, geben Sie den Befehl „wmic baseboard get product“ ein.
Hier ist eine kurze Liste der Schritte, um das Motherboard-Modell über die Konsole zu ermitteln:
- Drücken Sie die Tastenkombination „Win“ + „R“.
- Geben Sie die Abfrage „cmd“ ein.
- Geben Sie die Befehle „WMIC Baseboard Get Manufacturer“ und „WMIC Baseboard Get Product“ ein.
Referenz! Sie müssen Befehle manuell in die Konsole eingeben – die Kopiermethode funktioniert nicht richtig oder überhaupt nicht. Außerdem muss bei Konsolenbefehlen die Groß-/Kleinschreibung beachtet werden.
Herausfinden von Informationen über das Motherboard mithilfe von Programmen von Drittanbietern
Werden detailliertere Informationen benötigt, kann auf zusätzliche Software zurückgegriffen werden. Eine der beliebtesten Optionen ist AIDA64. Dadurch können Sie nicht nur das Motherboard-Modell sehen, sondern auch viele andere Eigenschaften, beispielsweise die Temperatur verschiedener Elemente oder die Größe des Arbeitsspeichers.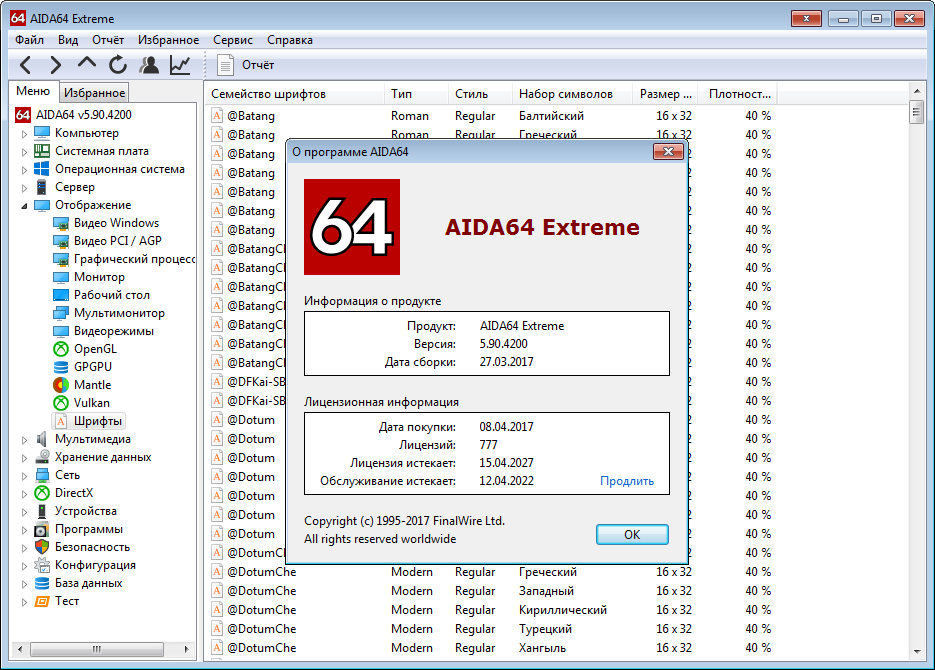
Der Vorteil dieses Programms ist seine Funktionalität, aber leider ist es kostenpflichtig und die kostenlose Version weist einige Einschränkungen auf. Aber auch in der kostenlosen Version können Sie alle notwendigen Informationen erfahren. Sie können es von der offiziellen Website herunterladen. Und nach der Installation werden der Name des Motherboards und alle Daten dazu auf der Registerkarte „Motherboard“ angezeigt.
Ein einfacheres und kostenloses Programm ist „CPU-Z“. Sein Volumen beträgt nur wenige Megabyte und Sie können es auch von der offiziellen Website herunterladen. Es erfordert keine Konfiguration und kann sofort nach der Installation verwendet werden. Der Nachteil dieses Programms ist, dass die Benutzeroberfläche nicht sehr benutzerfreundlich ist.
Es gibt mehrere andere ähnliche Programme, zum Beispiel:
- Spezifisch.
- HWiNFO32.
- KOSTENLOSES PC-Audit.
- Systemspezifikation.
Meistens duplizieren sich ihre Funktionen jedoch gegenseitig – es gibt keinen Unterschied, welches Programm verwendet werden soll.
Zur Informationsbeschaffung nutzen wir die offizielle Website des Herstellers
Eine andere Möglichkeit besteht darin, die Website des Herstellers zu nutzen. Dazu müssen Sie jedoch das Modell Ihres Laptops genau kennen. Wir gehen auf die Website des Herstellers und suchen dort nach der Registerkarte „Support“. Auf der englischen Version der Website heißt es „Support“. Manchmal ist es in einem anderen Tab „versteckt“, zum Beispiel „Service“.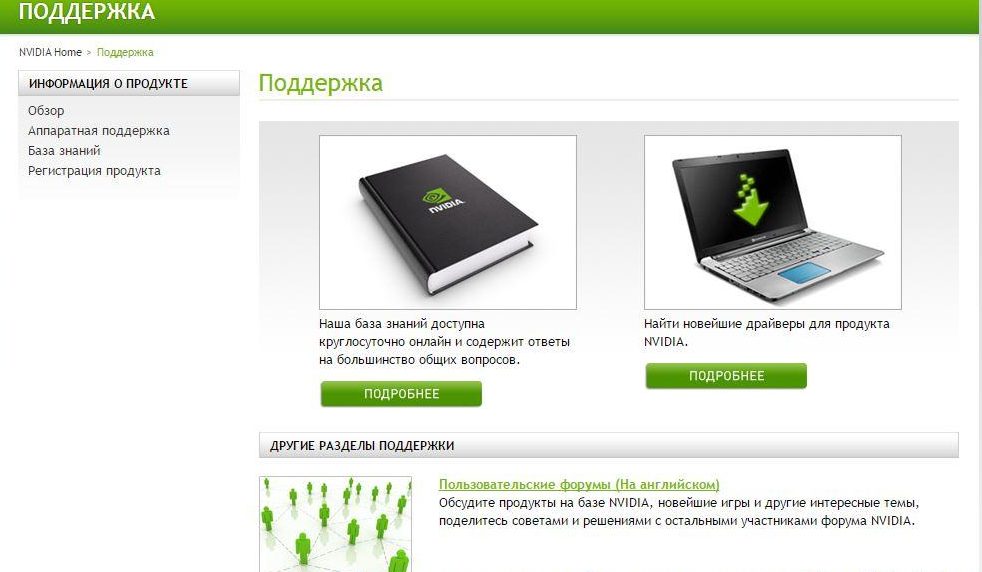
Nachdem Sie die Support-Seite aufgerufen haben, wird ein Fenster angezeigt. Hier sollten Sie Ihr Laptop-Modell eingeben. Anschließend erhalten Sie detaillierte Informationen zu Ihrem Gerät. Hier erfahren Sie nicht nur die Motherboard-Nummer, sondern finden auch alle notwendigen Treiber dafür.Diese Seite enthält auch detaillierte Eigenschaften anderer Elemente des Laptops, beispielsweise des Prozessors oder der Grafikkarte.





