So drehen Sie die Kamera in Skype auf einem Laptop um
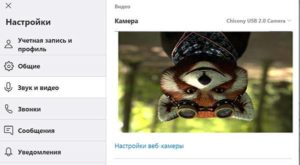 Eine der beliebtesten Anwendungen für die Fernkommunikation mit anderen Menschen ist Skype. Es bietet hochwertige Kommunikation und die Möglichkeit, Dateien, Dokumente und Nachrichten auszutauschen. Diese Technologie unterstützt auch den Videoanrufmodus, der es Ihnen ermöglicht, den Effekt menschlicher Anwesenheit zu erzeugen. Um eine qualitativ hochwertige Kommunikation und eine komfortable Kommunikation zu gewährleisten, ist es notwendig, die Kamera richtig anzuschließen und zu konfigurieren. Sie können die integrierte oder externe Webcam verwenden. Manchmal können während des Betriebs Probleme auftreten. Beispielsweise kann das Bild auf dem Kopf stehen. Wie man es repariert?
Eine der beliebtesten Anwendungen für die Fernkommunikation mit anderen Menschen ist Skype. Es bietet hochwertige Kommunikation und die Möglichkeit, Dateien, Dokumente und Nachrichten auszutauschen. Diese Technologie unterstützt auch den Videoanrufmodus, der es Ihnen ermöglicht, den Effekt menschlicher Anwesenheit zu erzeugen. Um eine qualitativ hochwertige Kommunikation und eine komfortable Kommunikation zu gewährleisten, ist es notwendig, die Kamera richtig anzuschließen und zu konfigurieren. Sie können die integrierte oder externe Webcam verwenden. Manchmal können während des Betriebs Probleme auftreten. Beispielsweise kann das Bild auf dem Kopf stehen. Wie man es repariert?
Der Inhalt des Artikels
Warum steht das Skype-Bild auf dem Kopf?
Bevor Sie mit der Lösung des Problems beginnen, müssen Sie die Ursache seines Auftretens herausfinden. Am häufigsten kann dies sein:
- ein Fehler im Messenger-Betriebsmodus – manchmal gehen die Parameter für die Anzeige von Bildern auf dem Bildschirm verloren;
- fehlerhafte Bedienung der Treiber, Verwendung einer veralteten Version – möglicherweise sind falsche Parameter eingestellt und das Bild wird um 90 oder 180 Grad gedreht;
- Es wurden falsche Betriebsparameter des Geräts eingestellt oder es liegt ein Fehler in den Software- und Betriebssystemeinstellungen vor.
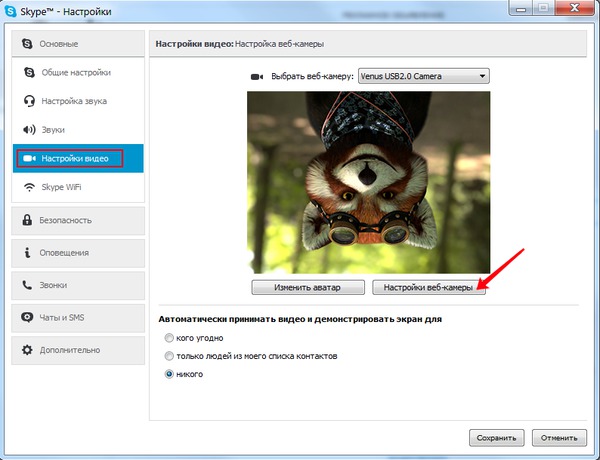
Aus der dargestellten Liste geht hervor, dass die Hauptprobleme mit den internen Einstellungen der Ausrüstung und des Systems zusammenhängen. Um sie zu beseitigen, müssen Sie die Verbindungsparameter aller Elemente anpassen und zu den entsprechenden Einstellungen im Hauptmenü der Kamera gehen.
Aufmerksamkeit! Wenn Sie Zweifel an Ihren Fähigkeiten haben, wenden Sie sich besser an einen Spezialisten.
So korrigieren Sie Einstellungen in einem Programm auf einem Laptop
Wenn Sie die Ursache des Problems diagnostizieren und identifizieren konnten, können Sie mit der Behebung beginnen. Zunächst sollten Sie sich die Einstellungen des Programms auf dem Laptop ansehen. Nehmen Sie folgende Einstellungen vor:
- Schalten Sie den Laptop ein und starten Sie ihn im Standardmodus.
- Öffnen Sie die Skype-Anwendung und gehen Sie zum Haupteinstellungsfenster.
- Gehen Sie im sich öffnenden Dialogfenster auf die Registerkarte „Extras“. Wählen Sie im Kontextmenü „Einstellungen“.
- Suchen Sie unter den Hauptparametern die Zeile „Videoeinstellungen“ und gehen Sie dorthin.
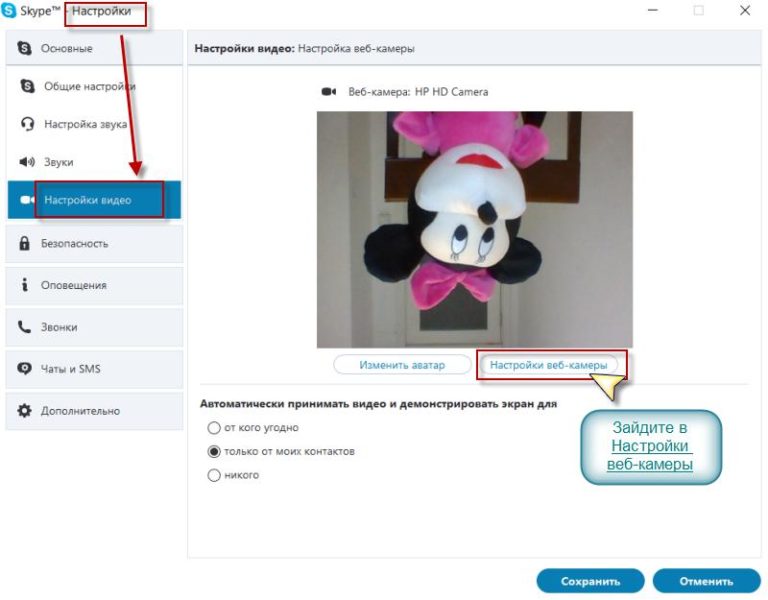
- Es öffnet sich ein neues Dialogfeld, in dem Sie zur Registerkarte Kamerasteuerung wechseln müssen. Passen Sie den Parameter „Roll“ mit speziellen Schiebereglern so an, dass die Kamera ihre gewohnte Position einnimmt.
Aufmerksamkeit! Diese Methode eignet sich, wenn das Problem durch falsch eingestellte Parameter in der Anwendung entstanden ist.
Wenn das Problem in den Treibern liegt
Wenn die vorherige Option nicht zur Lösung des Problems beigetragen hat und die Kamera immer noch ein auf dem Kopf stehendes Bild anzeigt, versuchen Sie, die Treiber mithilfe der Standardmenüeinstellungen anzupassen:
- Gehen Sie über die Schaltfläche in der Taskleiste in der linken Ecke zum Hauptstartmenü.
- Geben Sie den „Geräte-Manager“ wie gewohnt oder über eine Schnellsuche in die entsprechende Zeile ein.
- Wählen Sie anschließend den Abschnitt „Bildverarbeitungsgeräte“ aus und gehen Sie zum Abschnitt.
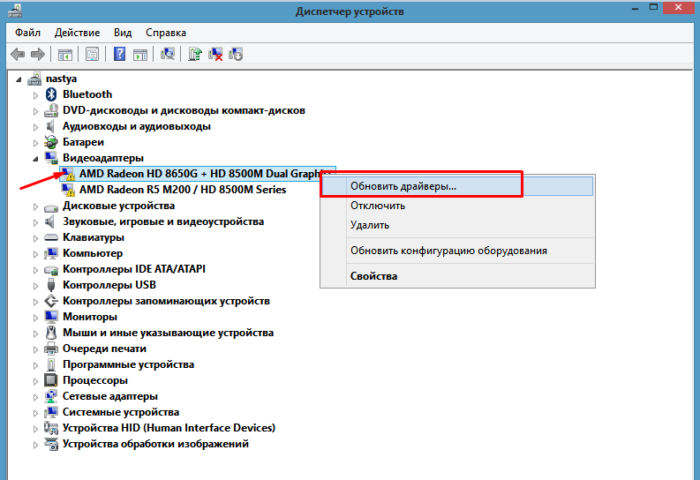
- Wählen Sie aus der vorgeschlagenen Liste der angeschlossenen Geräte die gewünschte Kamera aus und klicken Sie mit der rechten Maustaste darauf, um die Eigenschaften zu öffnen.
- In der vorgeschlagenen Liste müssen Sie die folgenden Funktionen deaktivieren: „Bild vertikal spiegeln“, „Bild spiegeln spiegeln“.
Außerdem können Sie bei Bedarf einen speziellen Treibersatz installieren, der für den Betrieb der Anwendung mit der Kamera geeignet ist, oder die alte Version aktualisieren.
Aufmerksamkeit! Verschiedene Betriebssysteme verfügen über unterschiedliche Schnittstellen, was den Zugriff auf verschiedene Menüpunkte erschweren kann.
So spiegeln Sie ein Bild in Skype mit speziellen Programmen
In manchen Fällen sind möglicherweise spezielle Programme und Anwendungen erforderlich, um Probleme zu lösen und alle Parameter schnell anzupassen. Eine davon ist die ManyCam-Anwendung. Laden Sie dazu die Datei aus dem Browser herunter, schließen Sie die Installation ab und befolgen Sie alle Schritte gemäß den Anweisungen auf dem Bildschirm. Öffnen Sie anschließend die Datei und gehen Sie zu den Haupteinstellungen, um die Funktion der Kamera und die Anzeige des Bildes auf dem Messenger-Bildschirm zu konfigurieren.
Schützen Sie Ihren Computer beim Herunterladen von Dateien mit einem Antivirenprogramm, um Schäden am Betriebssystem zu vermeiden.





