WLAN funktioniert auf dem Laptop nicht
Die überwiegende Mehrheit der modernen Laptops nutzt die Wi-Fi-Technologie, um eine Verbindung zum globalen Netzwerk herzustellen, da diese einfach zu bedienen ist, optimale Netzwerkgeschwindigkeitsparameter bietet und für die Verbindung keine Kabel erforderlich sind. Vor diesem Hintergrund werden etwaige Probleme beim Internetzugang über WLAN für die meisten Nutzer zu einem ernsten Problem. In diesem Artikel erfahren Sie, wie Sie die WLAN-Verbindung Ihres Laptops selbst beheben können.
Der Inhalt des Artikels
WLAN funktioniert auf einem Laptop nicht – was ist der Grund?

Es ist sofort erwähnenswert, dass Probleme mit dem drahtlosen Netzwerk nicht nur durch Fehlfunktionen des Laptops verursacht werden können, sondern auch durch Fehlfunktionen und Ausfälle des Routers, der für die WLAN-Verteilung verantwortlich ist. Um zu verstehen, was genau Probleme mit der Internetverbindung verursacht, gibt es einen ziemlich einfachen Weg: Sie sollten sich mit einem beliebigen anderen Gerät mit dem Netzwerk verbinden, sei es:
- Smartphone
- Tablet-Computer
- Laptop
- Personal Computer mit einer speziellen Antenne für WLAN
Wenn die Verbindung reibungslos geklappt hat und das Gerät ungehindert auf das Internet zugreifen kann, liegt die Ursache eindeutig am Laptop selbst.Um die Möglichkeit kleinerer Systemfehler auszuschließen, die sich auf den Verbindungsstatus auswirken, wird empfohlen, vor dem Fortfahren mit den unten beschriebenen Methoden sowohl den Router selbst als auch den Laptop 1-2 Mal neu zu starten. Es ist zu beachten, dass das Einschalten vieler Router-Modelle nach einem Neustart ziemlich lange dauert, sodass Sie nicht überstürzt versuchen müssen, eine Verbindung zum Netzwerk herzustellen.
Informationen zur Hardware-Aktivierung des Adapters
Zunächst empfiehlt es sich zu prüfen, ob der WLAN-Verbindungsadapter am Gerät eingeschaltet ist. Hersteller liefern die meisten modernen Laptop-Modelle mit speziellen Anzeigen.
Referenz! Bei den meisten Modellen zeigt die gleichmäßig leuchtende Adapteranzeige den unterbrechungsfreien Betrieb an. Ein rotes Licht auf der Anzeige oder ihr Fehlen kann auf Probleme mit dem Adapter hinweisen.
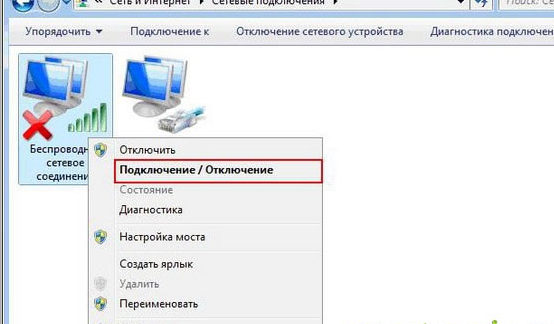
Sie sollten nach einer solchen Anzeige entweder auf der Tastatur selbst oder auf der Vorder- oder Seitenwand des Gehäuses suchen. In seltenen Fällen werden Anzeigen in unmittelbarer Nähe des Touchpads angebracht. Befindet sich die Anzeige auf der Tastatur (normalerweise im „Bereich“ f1-f12″), dann wird sie normalerweise mit der Fn-Taste ein-/ausgeschaltet, die gleichzeitig mit der Taste gedrückt wird, auf der das kleine Antennensymbol gezeichnet ist.
Wenn das Umschalten der Anzeige keine Auswirkung auf die Verbindung Ihres Windows- oder iOS-Geräts mit dem Netzwerk hatte, sollten Sie die unten beschriebenen Methoden ausprobieren.
Software-Aktivierung
Wie aus dem Titel hervorgeht, erfolgt diese Art der Einbindung über das Betriebssystem. Diese Methode kann in Fällen hilfreich sein, in denen das WLAN plötzlich und ohne sichtbare Probleme nicht mehr funktioniert. Um eine programmgesteuerte Verbindung herzustellen, müssen Sie auf Windows 10-, 8- und 7-Systemen Folgendes tun:
- Klicken Sie im Benachrichtigungsfeld auf das Symbol für den Status der Netzwerkverbindung
- Gehen Sie in der sich öffnenden Liste zum Punkt Netzwerk- und Freigabecenter oder zum Punkt Netzwerkeinstellungen
- Gehen Sie zu „Adaptereinstellungen ändern“
- Achten Sie im sich öffnenden Fenster auf die Farbe des Symbols für die drahtlose Netzwerkverbindung. Wenn ein solches Symbol nicht hervorgehoben ist oder schwarzweiß angezeigt wird, klicken Sie mit der rechten Maustaste darauf und aktivieren Sie Verbindungen, indem Sie auf den entsprechenden Kontextmenüpunkt klicken.
- Wenn alle Vorgänge korrekt ausgeführt wurden, ändert sich die Farbe des Symbols und Sie müssen eine Verbindung zu einem verfügbaren Netzwerk herstellen. Anschließend können Sie versuchen, zu einem beliebigen Browser zu wechseln und eine Webseite zu öffnen.
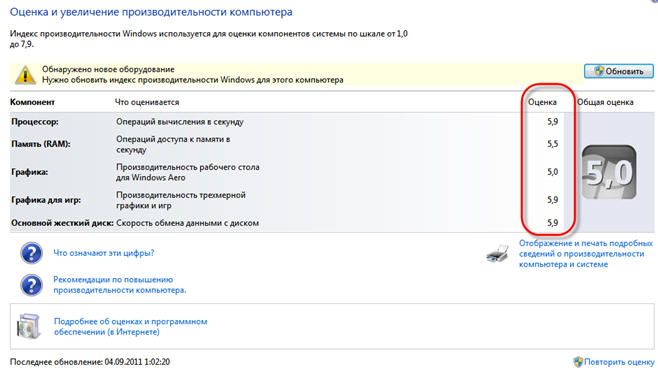
Probleme mit dem drahtlosen Netzwerk können auch durch einen veralteten Treiber oder dessen Fehlen verursacht werden. Um die Version und Verfügbarkeit des Treibers zu überprüfen, wenden Sie sich an Ihren Gerätemanager.
Eigenschaften Sie finden es, indem Sie auf „Start – Eigenschaften – Geräte-Manager“ klicken und im sich öffnenden Fenster den „Namen“ des drahtlosen Netzwerkadapters des Laptops suchen.
Referenz! Sehr oft wird der Name des Adapters in lateinischer Sprache geschrieben und vom Namen des Entwicklerunternehmens begleitet.
Nachdem das gewünschte Element gefunden wurde, müssen Sie mit der rechten Maustaste darauf klicken und im Kontextmenü „Eigenschaften“ des Geräts auswählen. Wenn in dem dem Benutzer angezeigten Fenster der Hinweis steht, dass das Gerät im Normalmodus arbeitet, bedeutet dies nicht immer, dass dies der Fall ist. Um den Gerätetreiber zu überprüfen, müssen Sie auf die gleichnamige Registerkarte gehen und dort auf Informationen zum Lieferanten und zum Entwicklungsdatum achten.
Wenn der Treiber veraltet ist, können Sie auf der offiziellen Website des Entwicklers (der Firmenname ist in der Zeile „Anbieter“ angegeben) versuchen, eine neuere Version der Software für Ihr Betriebssystem herunterzuladen.
Gründe für ein instabiles oder kein Signal
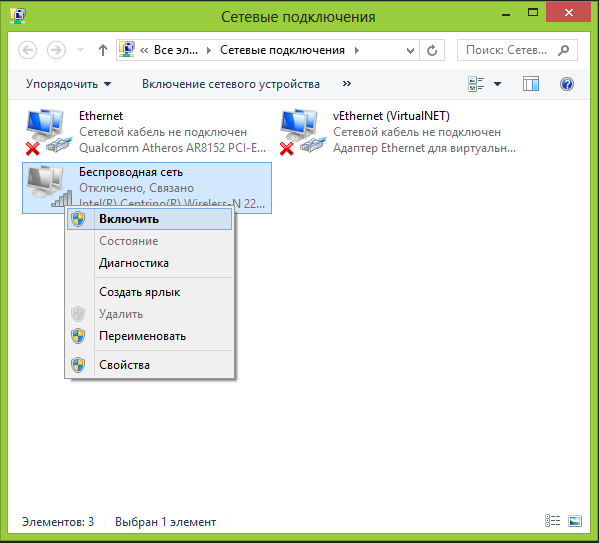
Die Stabilität des Signals, das das Gerät vom Router empfängt, kann auch durch den auf dem Laptop aktivierten Energiesparmodus negativ beeinflusst werden. Um zu überprüfen, ob dieser Modus aktiviert ist, muss der Benutzer:
- Anrufzentrale
- Suchen Sie in der Liste nach dem Element, das für den Energieverbrauch oder die Stromversorgung verantwortlich ist
- Markieren Sie im angezeigten Fenster einen der optimalen Energieverbrauchsmodi
Unter anderem können auch physische äußere Hindernisse verhindern, dass ein Laptop WLAN „fängt“. Wenn wir von solchen Hindernissen sprechen, meinen wir in erster Linie dicke Wände, Decken, Böden und Decken. Wenn der Benutzer also lieber den Router seiner Nachbarn oder Freunde nutzt, die auf der anderen Seite der Wand oder auf dem Boden darunter wohnen, muss darüber nicht gesprochen werden die Stabilität der Verbindung.
Es ist allgemein bekannt, dass sich das Signal eines Routers über einen kleinen Raumbereich ausbreitet, was auch bei der Arbeit mit drahtlosen Geräten eine Überlegung wert ist. Wenn das schwache Signal durch die Entfernung zum Router verursacht wird, sollte der Benutzer entweder mit dem Laptop näher an einen Bereich mit stabilem Signal gehen oder den Router selbst näher an seinen Arbeitsplatz stellen oder sogar einen neuen Router kaufen Modell mit einem größeren Abdeckungsbereich.
Wie löst man ein Problem?
Wie aus dem oben Gesagten deutlich wird, müssen Sie bei Problemen mit dem WLAN-Netzwerk zunächst den Grund für das fehlende Signal ermitteln und darauf basierend handeln.Oben wurden nur die häufigsten Probleme beim Betrieb eines drahtlosen Netzwerks beschrieben, tatsächlich gibt es jedoch noch viel mehr davon.
Für den Benutzer ist es noch schlimmer, wenn das WLAN-Problem durch Probleme in der Hardware des Geräts verursacht wird, denn um diese zu beheben, ist in den meisten Fällen eine Demontage des Geräts erforderlich. Am häufigsten hängen Hardwareprobleme mit der Netzwerkkarte zusammen. Die Platine kann durch mechanische Beanspruchung, negative Betriebsbedingungen beschädigt werden oder sogar einen Herstellungsfehler aufweisen. In den meisten Fällen wird die Platine bei der Reparatur einfach ausgetauscht, einige Probleme können jedoch auch ohne Austausch des Teils behoben werden. Eine der häufigsten Fehlfunktionen der Netzwerkkarte kann beispielsweise die fehlende Verbindung zwischen dem Antennenkabel und dem kontaktlosen Kommunikationsmodul sein.
Referenz! Beim Reinigen des Gehäuses und der Leiterplatten des Geräts von Staub kann es zu einer unbeabsichtigten Trennung des Kabels kommen.
 In Fällen, in denen solche Arbeiten vom Benutzer selbst oder von einem nicht sehr aufmerksamen Fachmann durchgeführt werden, kann es sein, dass er einfach die Überprüfung der Antenne vergisst, wodurch der Laptop die Fähigkeit verliert, ein Signal vom Router zu empfangen, selbst wenn dies der Fall ist liegt in unmittelbarer Nähe dazu.
In Fällen, in denen solche Arbeiten vom Benutzer selbst oder von einem nicht sehr aufmerksamen Fachmann durchgeführt werden, kann es sein, dass er einfach die Überprüfung der Antenne vergisst, wodurch der Laptop die Fähigkeit verliert, ein Signal vom Router zu empfangen, selbst wenn dies der Fall ist liegt in unmittelbarer Nähe dazu.
Die Netzwerkkarte des Geräts kann ihre Ressourcen vorzeitig erschöpfen, wenn sie unter ständigen Überhitzungsbedingungen betrieben wird. Dies passiert bei Benutzern, die häufig mit einem Laptop ohne speziellen Ständer arbeiten und das Gerät längere Zeit auf einer weichen Oberfläche, sei es ein Sofabezug, eine Decke usw., arbeiten lassen. An der Unterseite des Gehäuses der meisten modernen Laptops befinden sich Löcher, durch die Luft in das Kühlsystem gelangt.Weichgewebe blockiert diese Löcher, wodurch das System nicht genügend Luft zum Kühlen erhält und alle Mechanismen und Platinen unter ungünstigen Temperaturbedingungen arbeiten und sich recht schnell abnutzen.
Tatsächlich haben Staub und kleine Ablagerungen, die sich regelmäßig im Gerät ansammeln, den gleichen Effekt auf das System. Um sicherzustellen, dass weder die Netzwerkkarte noch andere Komponenten des Geräts vorzeitig ausfallen, empfehlen Experten, den Laptop mindestens einmal im Jahr von Staub zu reinigen.





