Die Helligkeit am Laptop lässt sich nicht anpassen
Bei Laptops treten häufig verschiedene Probleme auf. Bei einigen Geräten ist der Akku schnell leer, sodass ein Offline-Arbeiten nicht mehr möglich ist. In manchen Fällen weiß der Benutzer nicht, warum es nicht möglich ist, die Helligkeit am Laptop anzupassen. Manchmal sind die Probleme auf Softwarefehler zurückzuführen. Die Helligkeitsanpassung ist auf allen Bildschirmen möglich. Bei stationären PCs ist die Einstellung einfacher, da hierfür Tasten am Monitor vorhanden sind. Sie müssen spezielle Kombinationen oder Betriebssystemeinstellungen auf Ihrem Laptop verwenden.

Der Inhalt des Artikels
Warum kann ich die Helligkeit meines Laptops nicht anpassen?
Wenn Sie die Helligkeit nicht anpassen können, liegt höchstwahrscheinlich ein Problem mit dem System vor. Zu den häufigsten Problemen gehören:
- Grafikkartentreiber;
- Ausschalten des Bildschirms;
- Mangel an automatischen Updates;
- Prozessortreiber;
- Softwarefehler;
- Monitortreiber.
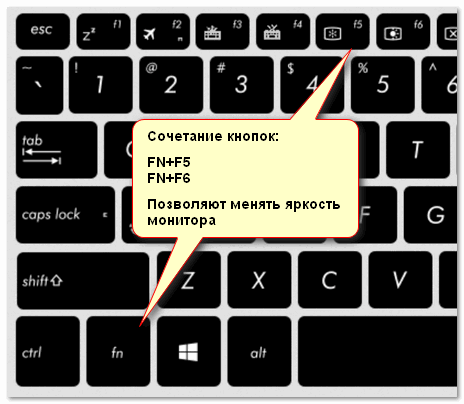
So finden Sie den Grund
Wenn es bei einem Laptop nicht möglich ist, die Helligkeit zu ändern, müssen Sie sich die Grafikkartentreiber genauer ansehen. Dies ist der häufigste Grund. Das Problem tritt auf, weil:
- Treiber nicht installiert;
- Die Software wurde vom Betriebssystem entfernt;
- falsches Update;
- Der Monitor ist im Geräte-Manager nicht aktiv.
Ähnlich verhält es sich mit Grafikkarten-Chipsatztreibern. Wenn Sie Software von Drittanbietern oder über automatische Updates installiert haben, funktionieren manchmal nicht alle Funktionen.
Einige sind möglicherweise überhaupt nicht sichtbar, sodass nicht einmal erkennbar ist, wo die Helligkeit angepasst wird. In diesem Fall müssen Sie die erforderlichen Treiber von der Website des Herstellers herunterladen.
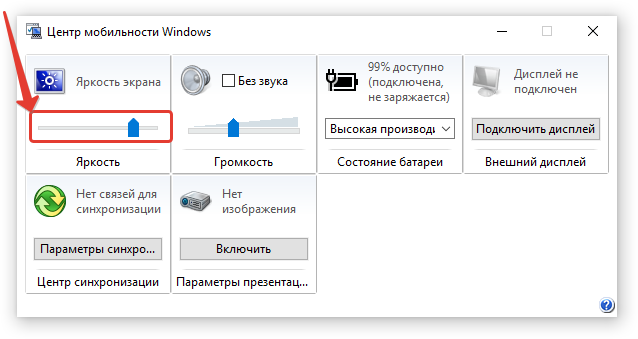
So beheben Sie das Problem
Die meisten Benutzer denken, nachdem sie eine der Möglichkeiten zum Anpassen der Helligkeit ausprobiert haben, dass sie nicht mehr angepasst werden kann, etwas kaputt ist und Reparaturen erforderlich sind. Es gibt jedoch viele Möglichkeiten, dies zu tun, und sobald Sie den Bildschirm angepasst haben, müssen Sie den Monitor nicht lange berühren.
Funktionstasten
Die Tastatur jedes Laptops enthält Funktionstasten. In der Regel sind sie auf den Tasten F1-12 verbaut. Um sie zu aktivieren, müssen Sie beispielsweise die Kombination FN+F3 drücken (wobei berücksichtigt wird, auf welcher Taste sich das Symbol befindet).
Wenn alles auf dem gleichen Niveau bleibt und die Anpassungsskala nicht auf dem Monitor erscheint, können Sie die folgenden Methoden in Betracht ziehen.
Taskleiste (Windows 8, 10)
In den Top Ten sind Anpassungen sehr schnell erledigt, wenn man im Aufgabenmenü auf das Symbol „Energieoptionen“ klickt. Nachdem Sie mit der linken Maustaste auf die Helligkeitsanzeige geklickt haben, müssen Sie diese auf den gewünschten Wert einstellen.
Verwendung des Bedienfelds
Zuerst müssen Sie zur „Systemsteuerung“ gehen und dann das Menü „Alle Elemente“ und „Energie“ auswählen. Gehen Sie dann zur Registerkarte „Energieschema-Einstellungen“.
Hier passen die Schieberegler die Helligkeit des Bildschirms vom Akku und vom Netz an.
Verwendung des Grafikkartentreibers
Der schnellste Weg, zu den Grafikkarteneinstellungen zu gelangen, besteht darin, mit der rechten Maustaste auf den Desktop zu klicken und die Grafikparameter in der angezeigten Liste zu suchen (der Speicherort der Treibereinstellungen hängt von der jeweiligen Software ab; in einigen Fällen können Sie nur darauf zugreifen). die Einstellungen über die Windows-Steuerung vornehmen).
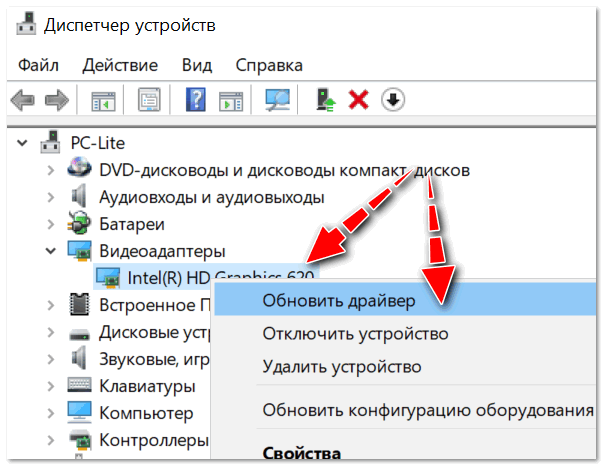
In den Farbparametern gibt es in der Regel unterschiedliche Einstellpunkte: Sättigung, Kontrast, Farbraum, Helligkeit usw. Sie müssen den erforderlichen Parameter finden und ihn einfach ändern.
Sind die Funktionstasten aktiv?
Der Grund dafür, dass Funktionstasten auf einem Laptop nicht funktionieren, sind in der Regel die BIOS-Einstellungen. Vermutlich sind sie im BIOS einfach nicht aktiv.
Die Auswahl des Menüs, in dem nach Einstellungen im BIOS gesucht wird, hängt vom Laptop-Modell ab. Auf HP-Geräten müssen Sie beispielsweise das Menü „Systemkonfiguration“ überprüfen: Hier müssen Sie sehen, ob der Aktionstastenmodus aktiv ist (zum Aktivieren müssen Sie „Aktiviert“ einstellen).
Bei DELL-Modellen können die Tasten im Menü „Erweitert“ konfiguriert werden – die Option „Funktionstaste“.
Keine Treiber für Funktionstasten
Vermutlich funktionieren die Funktionstasten (insbesondere die für die Monitorhelligkeit) mangels Software nicht.
In diesem Fall ist es nicht möglich, einen universellen Namen für die Software zu ermitteln (Treiber, die Sie einfach herunterladen können und alles funktioniert) (diese finden Sie übrigens im Internet; von der Installation wird dringend abgeraten) .
Je nach mobilem PC-Modell heißt der Treiber unterschiedlich, zum Beispiel: bei HP – „Quick Buttons“, bei Samsung – „Control Center“, bei Asus – „Hotkey“, bei Toshiba – „Utility“.
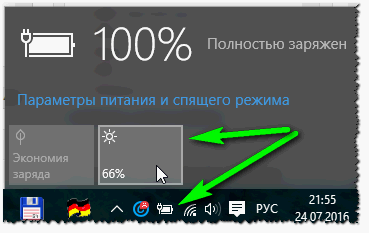
Falsche Software für die Grafikkarte
Wenn vorher alles im Normalmodus funktionierte und beim Update von Windows (bei einem Update wird meist ein anderer Grafikkartentreiber installiert) alles nicht mehr funktionierte (z. B. ändert sich der Schieberegler für die Helligkeitsanpassung auf dem Monitor, aber alles bleibt beim Alten). ), können Sie versuchen, das installierte Update zurückzusetzen.
Die alten funktionierenden Treiber sollten auch auf der mit dem Laptop gelieferten Diskette verbleiben; Sie können sie einfach installieren.
Dazu müssen Sie in die Windows-Verwaltung und dann in den „Geräte-Manager“ gehen. Suchen Sie dann das Menü „Videoadapter“. Klicken Sie dann mit der rechten Maustaste auf die installierte Grafikkarte und dann auf „Treiber aktualisieren“.
Suchen Sie nun die Registerkarte „Nach Treibern auf Ihrem Computer suchen“. Geben Sie an, wo sich die Treiber befinden.
Vermutlich befindet sich die alte Software (vor allem, wenn die Windows-Version lediglich aktualisiert und das System nicht neu installiert wurde) bereits auf dem Computer. Um dies festzustellen, klicken Sie unten im Fenster auf „In der Liste der installierten Treiber suchen“.
Wählen Sie dann die alte Software aus und installieren Sie sie. Oft hilft diese Lösung, da alte Software manchmal viel besser ist als die aktualisierte.
Aktualisierung von Windows von 7 auf 10
Durch die Aktualisierung von sieben auf zehn können Sie das Problem mit der Software für die Funktionstasten lösen (insbesondere, wenn Sie diese nicht finden können). Das neue Betriebssystem enthält lediglich Standardsoftware für die Bedienung von „Hot Buttons“.
Es ist jedoch zu beachten, dass diese „eingebaute“ Software möglicherweise nicht so funktionsfähig ist wie die „native“ (einige Modi funktionieren möglicherweise nicht, z. B. die automatische Anpassung des Kontrasts unter Berücksichtigung der Umgebungsbeleuchtung).





