Warum erkennt Bluetooth auf einem Laptop das Gerät nicht?
Trotz des Aufkommens modernerer Wi-Fi-Technologie verliert die Bluetooth-Kommunikation nicht an Popularität. Am häufigsten wird es für ein kabelloses Headset sowie für die Verbindung eines PCs mit einem Smartphone verwendet. Natürlich ist die Geschwindigkeit des Informationsaustauschs über Bluetooth im Gegensatz zu WLAN deutlich geringer, aber in bestimmten Fällen reicht das völlig aus. Darüber hinaus ist diese Verbindung viel einfacher herzustellen. Manchmal tritt jedoch ein Fehler auf, wenn Bluetooth das Gerät nicht erkennt.

Der Inhalt des Artikels
Laptop Bluetooth erkennt das Gerät nicht: Gründe
Es gibt mehrere Gründe, warum die drahtlose Verbindung eines Laptops das Gerät nicht erkennt. Die Behebung dieses Problems ist sehr einfach:
- Überprüfen Sie, ob Bluetooth und der Adapter direkt eingeschaltet sind.
- Stellen Sie sicher, dass der Zugriff auf die PC-Erkennung auf dem lokalen Gerät nicht verboten ist.
- Überprüfen Sie das Vorhandensein und die korrekte Installation von Treibern. Ohne Software geht auf einem Laptop oder Desktop-PC nichts.
So beheben Sie das Problem
Trotz der weit verbreiteten Verwendung der Bluetooth-Technologie kommt es häufig und im Gegensatz zu einer drahtlosen WLAN-Verbindung viel häufiger zu Kommunikationsproblemen.
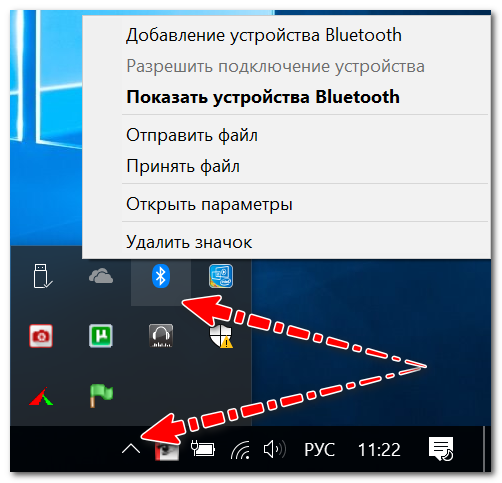
Primäre Windows-Einstellungen
Wie die Praxis gezeigt hat, ist für Benutzer mit einer drahtlosen Verbindung meistens alles in Ordnung, aber in den Betriebssystemeinstellungen ist entweder die Anzeige des Symbols deaktiviert oder die Verbindung ist einfach deaktiviert.
Empfehlung: Es ist darauf zu achten, ob am mobilen PC Bluetooth eingeschaltet ist, wofür sich in der Regel Dioden auf der Tastatur des Geräts befinden, für diese Verbindung sind Funktionstasten zuständig.
Zunächst können Sie das Banale tun und den Laptop einfach neu starten. Dann müssen Sie sich die Geräteleiste ansehen: Oft ist das Symbol „versteckt“, da es selten verwendet wird.
Wenn das Symbol nicht gefunden wird, müssen Sie zur Windows-Systemsteuerung gehen (Tastenkombination Win+R) und in der Suche „Bluetooth“ eingeben. In den Suchmaschinenergebnissen müssen Sie auf „Bluetooth-Einstellungen ändern“ klicken.
In den WLAN-Einstellungen müssen Sie die Kontrollkästchen neben den folgenden Elementen aktivieren:
- das Symbol im Benachrichtigungsfeld anzeigen;
- Nachricht über den Anschluss neuer lokaler Geräte;
- Erlauben Sie neuen Geräten, Ihren Laptop zu erkennen.
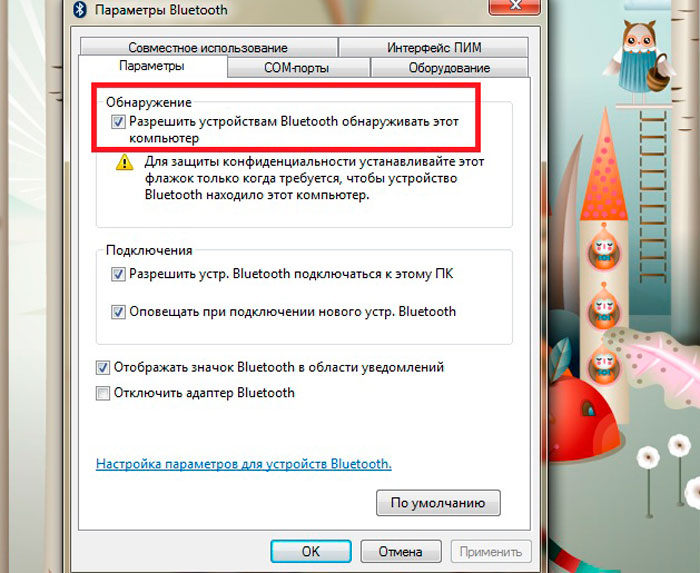
Darüber hinaus empfiehlt es sich, das Menü „Hardware“ zu öffnen und den Status des Geräts zu ermitteln. Wenn mit dem Gerät alles in Ordnung ist, sollte die Aufschrift „Das Gerät funktioniert normal“ angebracht sein.
Für das Betriebssystem Windows 10 müssen Sie auf „Start“ gehen, dann „Einstellungen“, dann „Hardware“ und „Bluetooth“ öffnen. Auf dieser Registerkarte müssen Sie überprüfen, ob die drahtlose Verbindung aktiviert ist.
Darüber hinaus müssen Sie in diesem Menü „Andere Optionen“ öffnen und sicherstellen, dass die Erkennung aktiv ist.
Treiber installieren und konfigurieren
Der zweithäufigste Grund dafür, dass die drahtlose Kommunikation nicht funktioniert, ist das Fehlen geeigneter Software. Beispielsweise wurde Windows neu installiert, aber das Betriebssystem hat den Treiber nicht installiert. Außerdem verfügen neue mobile PCs oft nicht über alle Treiber.
Um die Verfügbarkeit von Software zu überprüfen, müssen Sie zum Task-Manager gehen (Tastenkombination Win+Pause). Öffnen Sie anschließend das Menü „Bluetooth“.Stellen Sie sicher, dass neben „Wireless“ kein Ausrufezeichen steht.
Wichtig: Wenn der Treiber nicht verfügbar ist, wird dieses Element möglicherweise nicht angezeigt.
Sie sollten auch das Menü „Andere Geräte“ überprüfen. Hier sind Geräte aufgeführt, die das Betriebssystem nicht erkennen konnte.
In der Treiberfrage müssen wir verschiedene Gadget-Kontrollzentren hervorheben (sie werden gleichzeitig mit den Treibern installiert und von Entwicklern mobiler PCs erstellt). Mit ihnen können Sie verschiedene Hardwareparameter konfigurieren, die unter Windows oft nicht verfügbar sind.
Sony-Geräte verfügen beispielsweise über ein „Smart Network“-Panel, über das Sie verschiedene Module aktivieren können: WLAN, Bluetooth usw. Schauen Sie, es gibt wahrscheinlich ein ähnliches Zentrum auf dem Laptop, in dem die erforderlichen Geräte deaktiviert sind.
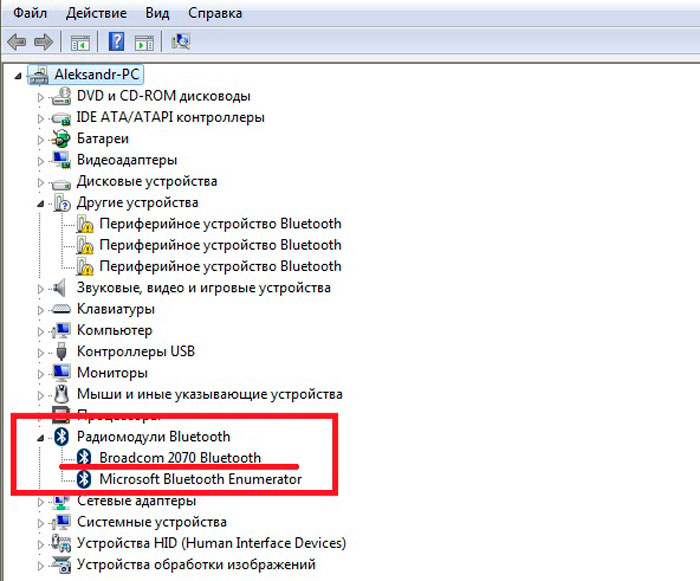
Drahtloser Dienst
So finden Sie die erforderliche Liste der Dienste in Windows:
- Drücken Sie die Tastenkombination Win+R (die Befehlszeile „Ausführen“ wird angezeigt).
- Geben Sie „services.msc“ und „Enter“ ein.
Suchen Sie dann in der Liste nach „Bluetooth Support Service“ und stellen Sie sicher, dass dieser Eintrag aktiv ist. Wenn nicht, klicken Sie mit der rechten Maustaste auf das Symbol und klicken Sie auf „Start“.
Überprüfen Sie, ob der Adapter eingeschaltet ist
Als nächstes müssen Sie prüfen, ob das WLAN-Verbindungsmodul direkt läuft. Um den Status herauszufinden, müssen Sie zum Menü „Netzwerkverbindungen“ gehen.
Dazu müssen Sie die Tastenkombination Win+R verwenden, wobei ncpa.cpl in die Befehlszeile eingegeben wird.
Im erscheinenden Menü müssen Sie lediglich Bluetooth einschalten, die Verbindung sollte wie erwartet funktionieren. Wenn in der Liste kein Funkmodul aufgeführt ist, sind höchstwahrscheinlich einfach keine Treiber vorhanden.
Wenn alles andere fehlschlägt, kaufen Sie einfach ein externes Bluetooth-Modul; es kostet heute ein paar Cent und ist manchmal sogar kleiner als ein Flash-Laufwerk.





