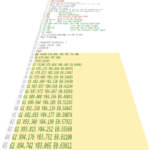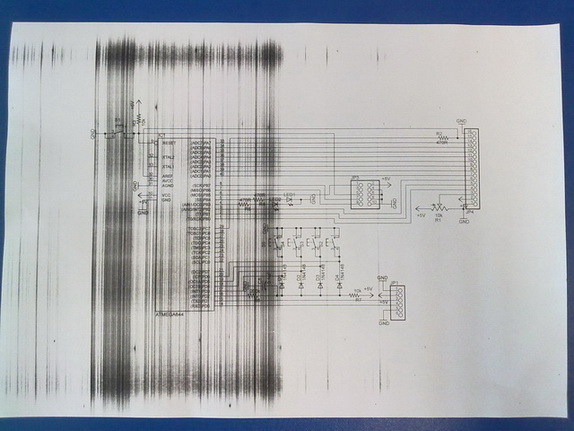So schließen Sie einen Drucker an einen Laptop an
Es ist sehr einfach, einen in einem lizenzierten Computerfachgeschäft gekauften Drucker an einen PC anzuschließen. Dazu müssen Sie die entsprechende Anleitung finden und befolgen. Komplizierter wird die Aufgabe jedoch, wenn das neue Produkt gebraucht oder „grau“ ist (nicht ganz legal importiert): Die Bedienungsanleitung fehlt möglicherweise oder es gibt einfach keinen Abschnitt in einer vertrauten Sprache. Solche Probleme lassen sich leicht lösen, wenn Sie überlegt und langsam handeln.
Der Inhalt des Artikels
Die Verbindung wird vorbereitet
Unabhängig davon, mit welcher Technologie der Drucker arbeitet, sollten Sie verstehen: Dieses Gerät mag keine häufigen Bewegungen und benötigt freien Platz um sich herum. Sie sollten den Papiereinzugs- und Ausgabepunkten der gedruckten Blätter größte Aufmerksamkeit schenken: Der erste ist für den Benutzerkomfort erforderlich, der zweite für den korrekten Betrieb des Druckers.

Nachdem Sie sich für den Standort des neuen Geräts entschieden haben, sollten Sie überlegen, wie Sie es an das Stromnetz anschließen. Es hat keinen Sinn, über eine unterbrechungsfreie Stromversorgung mit Strom versorgt zu werden – der Drucker verbraucht viel Energie und wenn der Strom aus der Batterie ausfällt, funktioniert er trotzdem nicht. Wenn keine freie Steckdose in der Nähe ist, wäre es die beste Lösung, sie mit einer zusätzlichen Steckdose für den neuen Stecker mitzuführen.
Wenn diese Probleme gelöst sind, ist es an der Zeit, sich auf die Verbindung vorzubereiten. Die Grundkonfiguration des Druckers umfasst:
- Netzkabel (oft abnehmbar);
- Kabel mit USB-Stecker;
- Installationsdiskette.
Wenn alles, was Sie brauchen, in der Box enthalten ist, können Sie mit dem wichtigsten Moment fortfahren. Was zu tun ist, wenn das letzte Komponentenpaar fehlt, wird im Folgenden erläutert.
Verbindungsfortschritt
Der erste Schritt ist eine grundlegende Überprüfung der Funktionalität des Druckers. Dazu müssen Sie das Netzkabel daran anschließen und den Stecker in die Steckdose stecken. Der Erfolg wird durch die leuchtenden Anzeigen des Geräts angezeigt. Einige von ihnen blinken möglicherweise – das ist keine große Sache; das Gerät führt eine Selbstdiagnose durch, die normalerweise nicht länger als 5 Minuten dauert. Nach Ablauf der angegebenen Zeit sollte das Update vom Netzwerk getrennt werden.
Wenn die Anzeigen nicht aufleuchten, müssen Sie den Netzschalter am Produktgehäuse finden. Es befindet sich möglicherweise auf der Rückseite, in der Nähe des Netzkabels oder oben auf dem vorderen Bedienfeld. Nachdem Sie darauf geklickt haben, schaltet sich der Drucker ein.
Wenn Sie während des Tests ein Knistern oder einen Geruch nach verbranntem Plastik hören, gehen Sie besser kein Risiko ein und fahren Sie nicht mit den nächsten Schritten fort. Diese Phänomene können auf eine Fehlfunktion des Geräts hinweisen und erfordern die Kontaktaufnahme mit Spezialisten.
Der zweite Schritt besteht darin, eine Verbindung zu einem Computer herzustellen. Die klassische Methode ist die Verwendung eines USB-Kabels mit Steckern vom Typ A und Typ B. Das erste wird an einen beliebigen Anschluss eines PCs oder Laptops angeschlossen, das zweite an den entsprechenden Anschluss am Drucker.
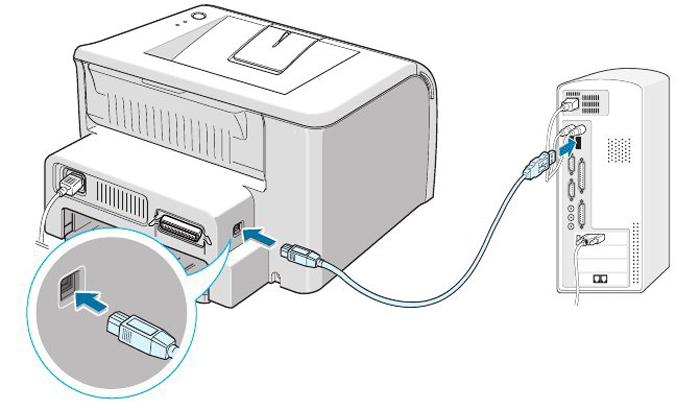
Diese Manipulationen können bei eingeschaltetem Gerät durchgeführt werden, dann benachrichtigt das Betriebssystem des Computers den Benutzer sofort über den Anschluss eines neuen Geräts. Experten empfehlen jedoch, auf Nummer sicher zu gehen und vor der ersten Verbindung über USB den Drucker auszuschalten.
Wenn das erforderliche Kabel nicht im Paket enthalten ist, kann dies darauf hindeuten, dass der Drucker drahtlos verbunden werden kann.Um sicherzustellen, dass es verfügbar ist, schauen Sie sich einfach die Symbole neben den Anzeigen am Gehäuse des neuen Produkts an und suchen Sie nach dem Wi-Fi-Symbol. Daneben befindet sich meist ein entsprechender Button, durch dessen Anklicken die gewünschte Funktion aktiviert wird. Eine leuchtende Anzeige zeigt an, dass der Modus erfolgreich aktiviert wurde. Er weist darauf hin, dass es nun an der Zeit sei, den Drucker im Computermenü zu finden.
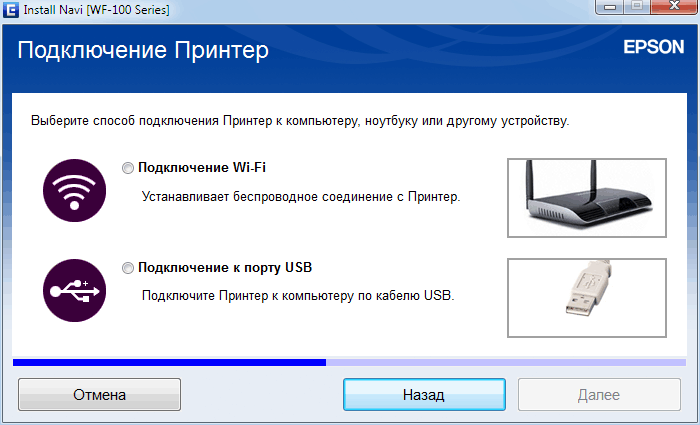
Dazu müssen Sie zunächst auf „Start“ und dann auf „Systemsteuerung/Hardware“ gehen. Im sich öffnenden Fenster gibt es einen Eintrag „Geräte und Drucker“. Jetzt sollten Sie ein neues Gerät zur Liste hinzufügen. Durch Klicken auf den Unterpunkt „Neue Geräte hinzufügen“ wird eine automatische Suche nach verfügbaren Geräten gestartet. Darüber hinaus werden alle Arbeiten gemäß den Windows-Anweisungen ausgeführt.
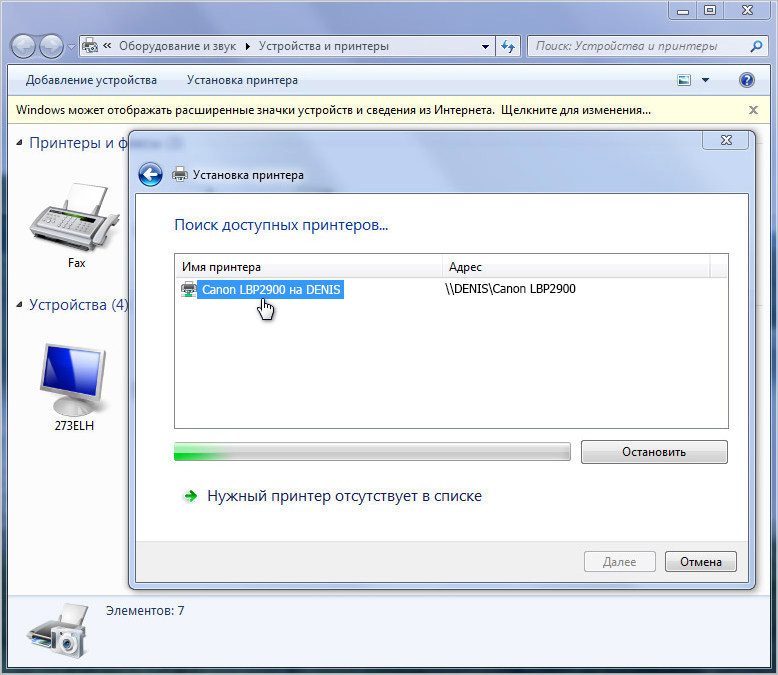
Stufe drei – Laden Sie den Treiber herunter. Dazu müssen Sie die Installationsdiskette an das PC-Laufwerk senden und den Anweisungen folgen, die auf dem Monitor angezeigt werden. Wenn Sie einen Drucker an einen Laptop anschließen, kann dies zu Schwierigkeiten führen – kompakte Computer verfügen häufig nicht über Festplatten. Sie können die gleiche Methode verwenden, wenn einfach keine Installationsdiskette vorhanden ist.
In einer solchen Situation benötigen Sie eine Internetverbindung. In der Suchmaschine müssen Sie die Treiber für Ihren Drucker finden, sie herunterladen und installieren, den Popup-Eingabeaufforderungen folgen und den Drucker für den Betrieb konfigurieren.
Laden Sie Datenpakete am besten von der offiziellen Website des Geräteherstellers herunter – dies garantiert den korrekten Betrieb des Geräts und die Abwesenheit von Viren in der heruntergeladenen Datei.
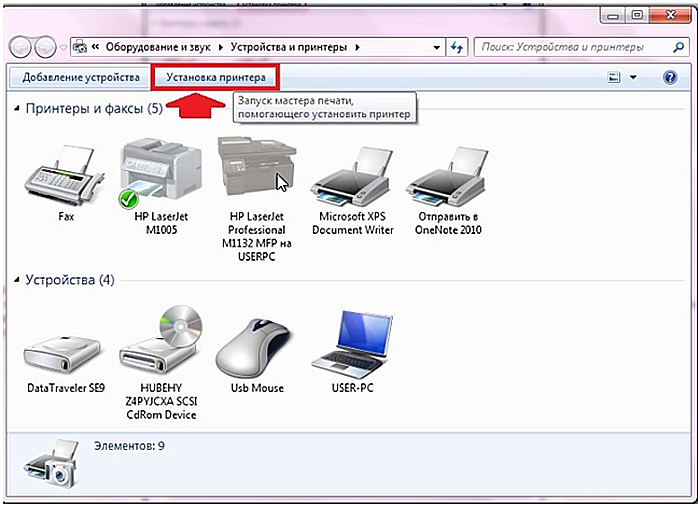
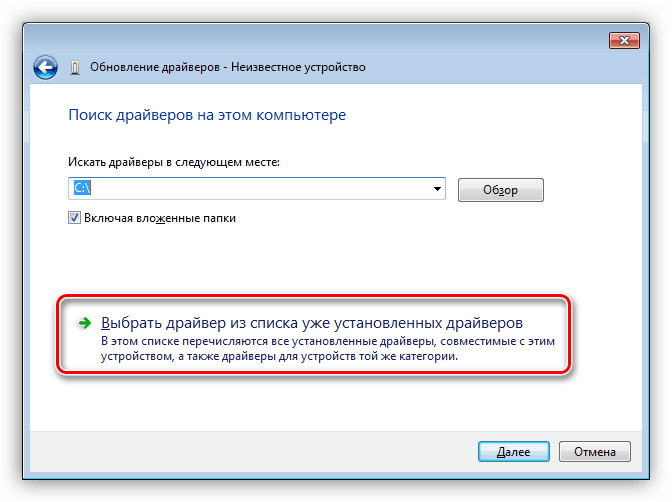
Nach der Installation des Treibers ist der Drucker druckbereit.
Funktionsprüfung
Um sicherzustellen, dass alles richtig gemacht wird, sollten Sie Papier in den Empfänger einlegen und das Dokument probeweise ausdrucken.Dabei kann es sich um eine Textdatei aus Microsoft Word oder ein Bild aus Paint handeln, die durch einen Klick auf den Punkt „Drucken“ im Menü des entsprechenden Programms oder durch Drücken der Tastenkombination „Strg + P“ auf Papier übertragen werden.