Der Computer erkennt den Drucker nicht
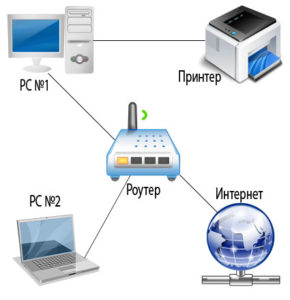 Ein Computer ist ein komplexer Mechanismus, der mit Informationen arbeitet und viele Funktionen gleichzeitig ausführt. Um jedoch alle Prozesse durchführen zu können und ein schnelles und konsistentes Arbeiten zu gewährleisten, wurden spezielle Geräte entwickelt, die an den Computer angeschlossen werden. Sie sind in Geräte zur Eingabe und Ausgabe von Informationen unterteilt. Es kommt vor, dass der Drucker weder Word noch den Laptop erkennt. Etwas komplizierter ist die Situation, wenn das Wort die Schuld trägt.
Ein Computer ist ein komplexer Mechanismus, der mit Informationen arbeitet und viele Funktionen gleichzeitig ausführt. Um jedoch alle Prozesse durchführen zu können und ein schnelles und konsistentes Arbeiten zu gewährleisten, wurden spezielle Geräte entwickelt, die an den Computer angeschlossen werden. Sie sind in Geräte zur Eingabe und Ausgabe von Informationen unterteilt. Es kommt vor, dass der Drucker weder Word noch den Laptop erkennt. Etwas komplizierter ist die Situation, wenn das Wort die Schuld trägt.
Der Inhalt des Artikels
Die häufigsten Gründe
Damit alles ordnungsgemäß und störungsfrei funktioniert, müssen Sie die Geräte richtig anschließen und anschließend konfigurieren. Manchmal können in dieser Phase Probleme verschiedener Art auftreten (von beschädigten Kabeln bis hin zu komplexen Fehlern im Programm). Um sie zu lösen, müssen Sie die Anweisungen lesen oder Informationen im Internet finden. Heute geben wir Anweisungen zum Anschließen des Druckers, sprechen über mögliche Probleme und Möglichkeiten, diese zu Hause zu beheben.
Wenn keine Verbindung besteht, zerlegen Sie das Gehäuse nicht sofort und wenden Sie sich nicht an ein Servicecenter. Vielleicht lässt sich der Grund, warum der Computer den Drucker nicht erkennt, ganz einfach lösen. Alle Störungen werden in mechanische Schäden und Ausfälle der Systemsoftware unterteilt. Die häufigsten davon sind die folgenden Optionen:
- Trennen Sie die Kabel von der Stromquelle oder dem Computer. Beschädigung des Kabels durch häufiges Biegen.
- Bruch des Gerätegehäuses und Beschädigung von Platinen und Mikroschaltungen.
- Falscher Anschluss der Drähte an die Anschlüsse.
- Inkompatibilität der Geräte ohne Software und Treiber.
- Falsche Einstellungen für Zugriff und Ausgabe gedruckter Dateien.
- Viraler Schaden am System durch Malware.
Versuchen Sie, das Gerät selbst zu untersuchen, um die Ursache des Problems zu ermitteln. Beispielsweise kann es sein, dass das Kabel nicht vollständig eingesteckt ist und nur aus der Nähe sichtbar ist. Wenn Ihnen dies schwerfällt, klicken Sie auf „Diagnose“, um automatisch nach Fehlern im System zu suchen.
WICHTIG: Überprüfen Sie das Gehäuse regelmäßig und führen Sie eine vorbeugende Reinigung des Geräts durch, um Fehlfunktionen vorzubeugen.
Warum kann mein Computer den Drucker nicht über WLAN erkennen?
 Es gibt zwei Haupttypen der Druckerpaarung, die häufig verwendet werden. In letzter Zeit ist die drahtlose Möglichkeit zum Koppeln von Geräten am beliebtesten geworden. Wenn Ihr Drucker diese Methode verwendet, der Computer sie jedoch nicht erkennt, ist das wahrscheinlichste Problem folgendes:
Es gibt zwei Haupttypen der Druckerpaarung, die häufig verwendet werden. In letzter Zeit ist die drahtlose Möglichkeit zum Koppeln von Geräten am beliebtesten geworden. Wenn Ihr Drucker diese Methode verwendet, der Computer sie jedoch nicht erkennt, ist das wahrscheinlichste Problem folgendes:
- Das Gerät wird über die Taste auf dem Bedienfeld vom Stromnetz getrennt oder deaktiviert.
- Das Wi-Fi-System wird am Computer selbst im Einstellungsmenü ausgeschaltet.
- Der Drucker unterstützt diese Funktion nicht. Einige Modelle sind nicht mit einem solchen System ausgestattet.
- In den Einstellungen ist ein Fehler aufgetreten, wodurch die Liste der gekoppelten Geräte gelöscht wurde.
Überprüfen Sie den korrekten Anschluss anhand der oben aufgeführten Punkte und beheben Sie eventuelle Mängel. Danach sollte das System das neu angeschlossene Gerät erkennen. In diesem Fall erscheint ein Dialogfeld mit einer Auswahl möglicher Optionen für weitere Aktionen.Sollte dies nicht der Fall sein, versuchen Sie, das Gerät mit einer bewährten Methode über eine Kabelverbindung anzuschließen.
Warum kann ich es nicht über USB sehen?
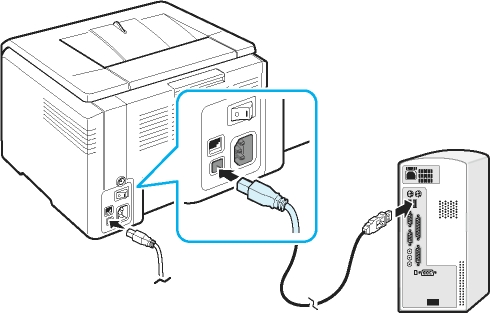 Eine kabelgebundene Verbindung erschien früher; ihr Kern liegt in der Verwendung spezieller Kabel und Anschlüsse zum Anschluss verschiedener Geräte. Diese Methode ist die zuverlässigste, da alles nur vom Zustand des Kabels abhängt. Daher führen Netzwerkstörungen nicht zu Fehlfunktionen des Druckers. Trotz der Vorteile können jedoch auch bei dieser Option Probleme auftreten:
Eine kabelgebundene Verbindung erschien früher; ihr Kern liegt in der Verwendung spezieller Kabel und Anschlüsse zum Anschluss verschiedener Geräte. Diese Methode ist die zuverlässigste, da alles nur vom Zustand des Kabels abhängt. Daher führen Netzwerkstörungen nicht zu Fehlfunktionen des Druckers. Trotz der Vorteile können jedoch auch bei dieser Option Probleme auftreten:
- Drähte lösen sich vom Stecker. Diese Situation ist insbesondere bei längerem Betrieb relevant, wenn sich die Steckdosen vom Hauptgehäuse entfernen.
- Schäden an den Drähten sowohl außen (sichtbarer Bruch) als auch innen unter dem Geflecht (nur mit einem Multimeter erkennbar).
- Nichtübereinstimmung zwischen Buchse und Kabelanschlüssen. In diesem Fall können geeignete Adapter verwendet werden.
- Es liegt ein Problem mit den Einstellungen zur Erkennung angeschlossener Geräte vor.
Diese Art von Problem kann auch unabhängig gelöst werden; es reicht aus, die ausgefallenen Elemente auszutauschen, um den Betrieb wiederherzustellen.
WICHTIG: Versuchen Sie zur Überprüfung, ein Flash-Laufwerk oder ein anderes Gerät an die Anschlüsse anzuschließen. Wenn das Gerät funktioniert, ist der Stecker nicht beschädigt. In diesem Fall müssen Sie nach einem Problem in der Verkabelung oder im Drucker suchen.
Wie schließe ich den Drucker richtig an?
Wenn Sie zum ersten Mal Geräte anschließen, müssen Sie sich mit der Reihenfolge der durchgeführten Aktionen vertraut machen. Dazu können Sie den Schritt-für-Schritt-Plan und die Anleitung zum Anschluss der Geräte nutzen. Da sich der Algorithmus jedoch bei Verwendung verschiedener Betriebssysteme geringfügig ändert, lohnt es sich, jeden Fall separat zu verstehen.Der Einfachheit halber bieten wir eine Beschreibung des Druckeranschlussdiagramms für die Arbeit mit den neuesten Windows-Versionen an.
 Unter Windows 7. Beginnen wir der Reihe nach mit der früheren Version. In Windows 7 werden der grundlegende Aktionsalgorithmus und eine schrittweise Beschreibung der Manipulationen betrachtet. Zukünftig wird es mit geringfügigen Änderungen als Grundlage für zwei weitere Versionen der Software dienen. Loslegen:
Unter Windows 7. Beginnen wir der Reihe nach mit der früheren Version. In Windows 7 werden der grundlegende Aktionsalgorithmus und eine schrittweise Beschreibung der Manipulationen betrachtet. Zukünftig wird es mit geringfügigen Änderungen als Grundlage für zwei weitere Versionen der Software dienen. Loslegen:
- Schließen Sie alle Artikel an die Stromquelle an.
- Verwenden Sie eine Kabelverbindung mit einem USB-Kabel. Stecken Sie es in die entsprechenden Anschlüsse am Panel.
- Gehen Sie zum „Start“-Menü auf dem Desktop und geben Sie in der Suchleiste den Namen der Marke Ihres Druckers ein, unter der er im System registriert ist.
- Klicken Sie auf die Anzeige; wenn dieser Eintrag fehlt, gehen Sie zum Menü „Geräte und Drucker“.
- Klicken Sie mit der rechten Maustaste und wählen Sie „Neu hinzufügen...“. Wählen Sie die gewünschte Option aus der bereitgestellten Liste aus.
Unter Windows 8. In dieser Version wurde die Benutzeroberfläche leicht geändert, sodass der Pfad zum gewünschten Abschnitt anders ist. Befolgen Sie den Grundplan für Windows 7, befolgen Sie jedoch nach dem Starten des Startmenüs andere Anweisungen:
- Gehen Sie zum Abschnitt „Hardware und Sound“.
- Wählen Sie als Nächstes die Zeile „Geräte und Drucker“ aus.
- Klicken Sie auf die Schaltfläche „Hinzufügen“.
- Danach öffnet sich ein Installationsdialogfeld.
Unter Windows 10. In der modernen Version wird der Installationspfad noch einfacher. Trotz der aktualisierten Benutzeroberfläche ist die Navigation immer noch einfach. Sie müssen nur auf „Start“ und dann auf „Einstellungen“ gehen. Gehen Sie in diesem Abschnitt zu „Geräte“. Wählen Sie auf der Registerkarte „Drucker und Scanner“ das gewünschte Gerätemodell aus und klicken Sie auf die Schaltfläche „Hinzufügen“. Danach ist die Installation abgeschlossen. Jetzt können Sie den Drucker nutzen und Dokumente ausdrucken.
Was tun, wenn der Computer das Gerät nicht erkennt?
 Wenn der Computer das Gerät nach korrekter Durchführung aller Verbindungsschritte nicht erkennt, kann das Problem an einer falschen Konfiguration liegen. Um jedoch ganz sicher zu gehen, führen Sie die folgenden Manipulationen durch:
Wenn der Computer das Gerät nach korrekter Durchführung aller Verbindungsschritte nicht erkennt, kann das Problem an einer falschen Konfiguration liegen. Um jedoch ganz sicher zu gehen, führen Sie die folgenden Manipulationen durch:
- Überprüfen Sie, ob alle Kabel vorhanden und an die richtigen Anschlüsse angeschlossen sind. Kaufen Sie bei Bedarf Adapter.
- Schalten Sie das Gerät ein, indem Sie die entsprechenden Starttasten drücken.
- Überprüfen Sie die Systemeinstellungen, um sicherzustellen, dass der Drucker normal funktioniert. Wählen Sie den Betriebsmodus, die Kopplungsmethode, das Druckformat ...
- Gehen Sie zum Hauptmenü und dann zu „Geräte und Drucker“. Grundlegende Informationen zum Modell anzeigen.
- Aktualisieren Sie ggf. die Software und installieren Sie die Treiber neu.
- Laden Sie die Microsoft Fix it-App herunter, um Probleme automatisch zu beheben.
- Starten Sie Ihren Computer neu, indem Sie ihn vollständig ausstecken und dann Ihr Gerät wieder anschließen. Beim erneuten Einschalten suchen moderne Drucker automatisch nach Problemen und beheben diese.
Auf diese Weise können Sie das Problem genau diagnostizieren und lösen, und zwar unter Einbeziehung aller beteiligten Systeme. Für eine gründliche Analyse sollten Sie sich an ein Servicecenter wenden. Im Allgemeinen gibt es einen Dispatcher, der Fehler findet. Wenn Geräte nicht angezeigt werden oder nur der Drucker nicht mehr angezeigt wird, liegt das Problem beim Computer.
WICHTIG: Bewahren Sie die Garantiekarte auf, damit Sie kostenlos bei der Behebung des Problems oder beim Austausch des Geräts unterstützt werden können. Führen Sie Reparaturen jedoch nicht selbst durch, da sonst die Garantie erlischt.
Bei der Arbeit mit Druckern gibt es in der Regel keine Schwierigkeiten. Sie verfügen über eine übersichtliche Anzeige und Bedienweise.Wenn Sie Fragen haben, lesen Sie die Anweisungen, die dem gekauften Gerät beiliegen. Es wird auch nützlich sein, einige Tipps zu verwenden:
- Reinigen Sie den Drucker regelmäßig, um angesammelten Schmutz und Staub zu entfernen. Füllen Sie Patronen und Papiervorräte rechtzeitig nach.
- Führen Sie eine präventive Diagnose aller Systeme durch.
- Arbeiten Sie nur mit einem angeschlossenen Antivirenprogramm, um die Sicherheit der von Ihnen verwendeten Daten zu gewährleisten.
- Vermeiden Sie mechanische und thermische Einwirkungen auf das Gehäuse, da dies zu Strukturschäden und Fehlfunktionen der Mikroschaltungen führen kann.
- Versuchen Sie, veraltete Teile regelmäßig auszutauschen. Bei längerem Einsatz ist ein kompletter Geräteaustausch erforderlich.





