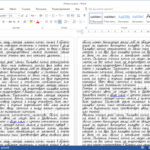Umschlagvorlagen zum Drucken auf einem Drucker
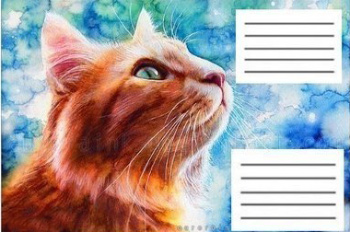 Obwohl der Großteil der Korrespondenz heutzutage in elektronischer Form erfolgt, ist es immer noch notwendig, eine Karte per Post zu versenden und einem Kollegen zum Jubiläum zu gratulieren. Für diese Fälle müssen Sie entweder ein paar Umschläge auf Lager haben oder das Applizieren üben und sie aus Papier falten. Und dann auch dekorieren. Obwohl solch eine „Fälschung“ mit Seele gemacht ist, sieht sie nicht immer ordentlich und angemessen aus. Es ist viel einfacher, eine Umschlagvorlage auf Ihrem Computer in Word zu erstellen und diese auf einem Farbdrucker auszudrucken. Es bleibt nur noch, den Zuschnitt entlang der Linien zu falten und zu verkleben. Auf die gleiche Weise können Sie Briefumschläge bedrucken, ohne Ihre Zeit und Ihr Geld bei der Post zu verschwenden.
Obwohl der Großteil der Korrespondenz heutzutage in elektronischer Form erfolgt, ist es immer noch notwendig, eine Karte per Post zu versenden und einem Kollegen zum Jubiläum zu gratulieren. Für diese Fälle müssen Sie entweder ein paar Umschläge auf Lager haben oder das Applizieren üben und sie aus Papier falten. Und dann auch dekorieren. Obwohl solch eine „Fälschung“ mit Seele gemacht ist, sieht sie nicht immer ordentlich und angemessen aus. Es ist viel einfacher, eine Umschlagvorlage auf Ihrem Computer in Word zu erstellen und diese auf einem Farbdrucker auszudrucken. Es bleibt nur noch, den Zuschnitt entlang der Linien zu falten und zu verkleben. Auf die gleiche Weise können Sie Briefumschläge bedrucken, ohne Ihre Zeit und Ihr Geld bei der Post zu verschwenden.
Der Inhalt des Artikels
Umschlagvorlagen zum Drucken: Was ist das?
Mit der Vorlage können Sie Umschläge für jeden Anlass gestalten. Sie können Rohlinge direkt im Programm selbst erstellen; wir beschreiben Ihnen im Folgenden, wie das geht. Und nutzen Sie auch Online-Ressourcen. Einige Websites bieten vorgefertigte Vorlagen an. Sie müssen diese nur herunterladen und ausdrucken.
Referenz! Übrigens verwenden große Unternehmen, die aktive Geschäftskorrespondenz betreiben, selbst erstellte Umschläge und Layouts und kaufen sie nicht bei der Post. Die Sekretärin druckt sie aus und klebt sie zusammen; aus Gründen der Stabilität können Sie auch ein Firmenlogo hinzufügen.
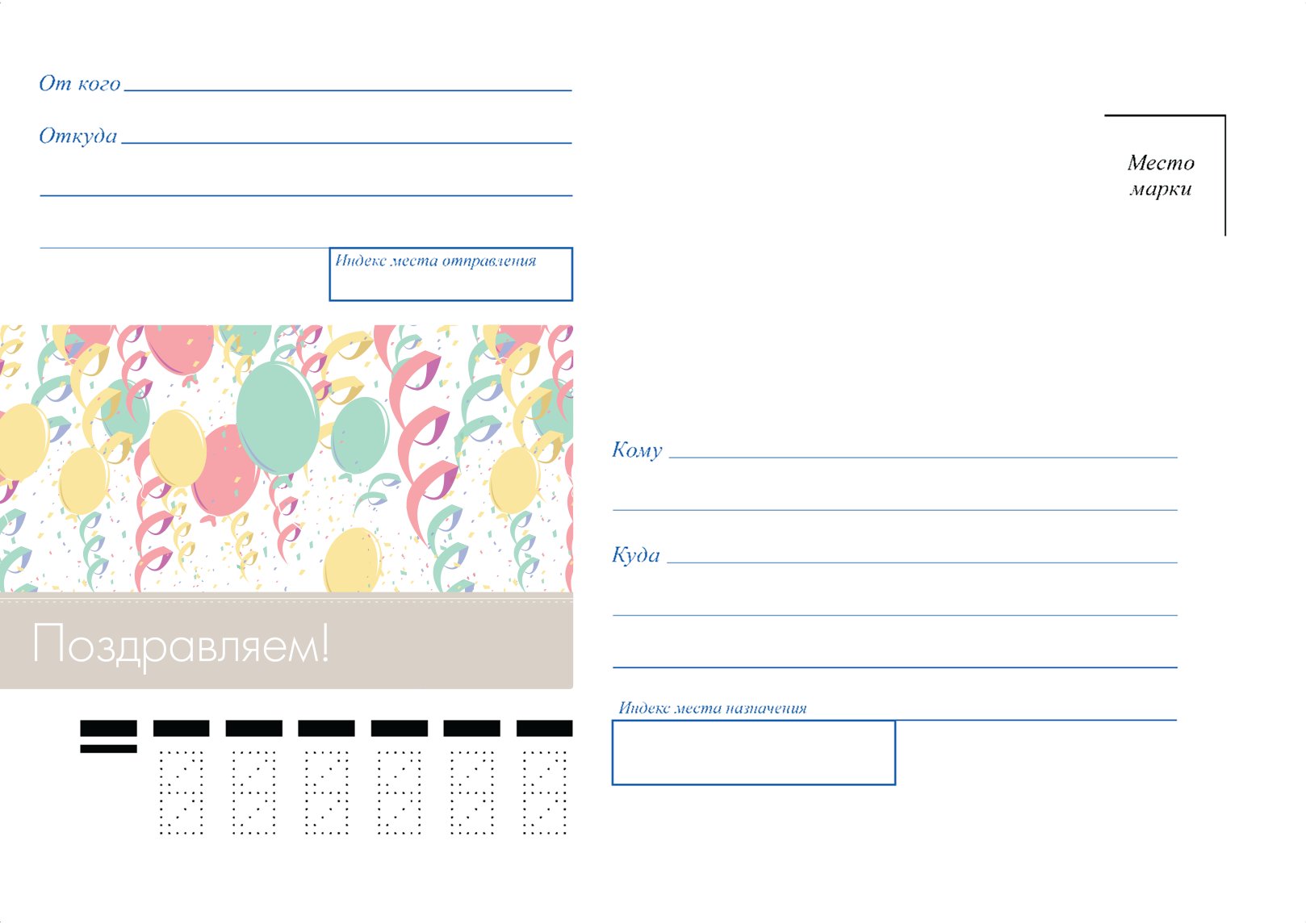
Vorlagenoptionen:
- Umschläge für Geld - Dies ist eine schmale, längliche Version, die nur zum Platzieren eines Geldscheins benötigt wird. Für den Versand ist es nicht geeignet, da... es enthält nur ein Bild oder ein paar Glückwunschworte, es gibt keine Spalte zum Schreiben der Adresse. Außerdem sind Geldumschläge meist gefaltet und nicht geklebt. Zum Drucken ist es besser, dickes Papier zu wählen. Wenn es auf einer Seite glänzend ist, ist der Umschlag nicht von einem im Laden gekauften zu unterscheiden.
- Vintage- und Blumenmuster – Solche Rohlinge können für Glückwunschbriefe und -karten für jeden Feiertag verwendet werden. Sie unterscheiden sich nur im Design. Sie können den Adressaten darauf drucken und den Brief in einem so individuell gestalteten Umschlag verschicken.
- Hochzeitsvorlage – Die auf diese Weise erstellten Optionen sind nur für Grußkarten oder das Einlegen von Geldscheinen bei einer Hochzeit gedacht. Die Kanten können geschnitzt werden und das Bild auf der Vorderseite kann das Feiertagsthema unterstützen.
- Vorlage für Geschäftskorrespondenz – Diese Optionen sind nur für den Versand von Briefen gedacht; der Adressat wird darauf geschrieben und das Firmenlogo wird eingefügt. Es ist auch zu berücksichtigen, dass die Post bei Bedarf Briefmarken benötigt und Sie daher Platz dafür lassen müssen.
- Umschlagvorlage für kleine Gegenstände – Mit den Leerzeichen können Sie auf der Vorderseite schreiben, was sich genau darin befindet, und dies erleichtert die Organisation der Aufbewahrung. Die Aufbewahrungsoptionen werden aus dickerem Papier gedruckt und sind etwas größer als Standardoptionen.

Briefumschlaggrößen
Bei der Erstellung einer Vorlage für einen Briefumschlag, den Sie per Post verschicken möchten, müssen Sie berücksichtigen, dass die Post außer Briefmarken nur eine bestimmte Größe akzeptiert.
Geregelte Größen per Post: C0, C1, C2, C3, C4, C5, C6, C7, C8, C9, C10, DL.
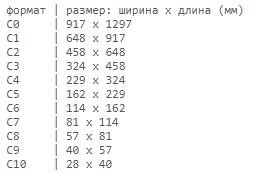
So drucken Sie einen Umschlag auf einem Drucker: Schritt für Schritt
Um den Umschlag zu bedrucken, müssen Sie eine Vorlage erstellen. Nachdem Sie dies einmal getan haben, müssen Sie die Vorlage in den Dokumenten finden und einfach auf „Drucken“ klicken. Bei Bedarf können Sie die Daten des Empfängers ändern. Da die Hauptschwierigkeit darin besteht, einen Briefumschlag für geschäftliche Postkorrespondenz zu erstellen, analysieren wir die Erstellung Schritt für Schritt anhand dieses Beispiels.
Schritt 1. Vorlagenparameter erstellen. Öffnen Sie das Word-Programm. Suchen Sie im oberen Menü die Registerkarte „Mailouts“ und klicken Sie darauf. Klicken Sie anschließend auf die Registerkarte „Erstellen“ und wählen Sie die Schaltfläche „Umschläge“. Als nächstes öffnet sich ein neues Fenster, in dem Sie die Parameter Ihres Unternehmens eingeben müssen. Um sie herauszufinden, messen Sie einfach die vorherige Kopie mit einem Lineal ab. Klicken Sie im Fenster auf die Schaltfläche „Optionen“. Es öffnet sich eine neue Registerkarte. Hier müssen Sie das gewünschte Format auswählen. Hier können Sie den Ort bearbeiten, an dem die Adresse geschrieben wird: Ändern Sie die Schriftart oder -größe.
Schritt 2. Druckoptionen einrichten. Gehen Sie im selben Fenster auf die zweite Registerkarte „Druckeinstellungen“ und passen Sie die Druckposition auf dem Papier an. Klicken Sie anschließend auf die Schaltfläche „OK“.
Schritt 3. Geben Sie die Rücksendeadresse ein. Öffnen Sie im oberen Menü die Registerkarte „Datei“, suchen Sie nach dem Befehl „Optionen“ und klicken Sie darauf. Es sollte sich ein neues Fenster öffnen. Hier finden wir den Befehl „Erweitert“, gehen etwas nach rechts ganz nach unten und schreiben ihn in das Feld für die Absenderadresse. Klicken Sie auf die Schaltfläche „OK“. Die gesamte Adresse wird gespeichert und automatisch in jede Vorlage eingefügt.
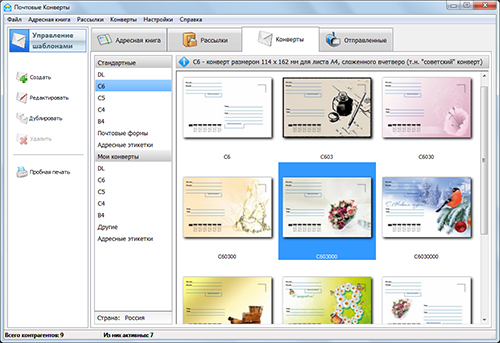
Schritt 4. Bearbeiten der Rücksendeadresse. Wir kehren zum Fenster mit „Umschläge“ zurück. Jetzt können Sie die Änderungen hier sehen: Es ist ein Fenster mit einer Absenderadresse erschienen. Unten klicken wir auf die Schaltfläche „Hinzufügen“, Sie können jedoch die Schriftart bearbeiten oder die Ränder ausrichten.
Schritt 5. Fügen Sie die Adresse des Empfängers hinzu.Im selben Tab legen wir eine neue Adresse fest, das ist der Ort, an den Sie den Brief senden möchten. Sie können auf die Schaltfläche „Vorschau“ klicken, um sicherzustellen, dass das Endergebnis den Anforderungen entspricht. Auch in dieser Phase können Adressen bei Bedarf manuell bearbeitet werden. Nun ist die Vorlage fertig und kann zum Drucken verschickt werden.
Schritt 6. Speichern der Vorlage. Bevor Sie das Programm schließen, müssen Sie das Dokument speichern. Klicken Sie dazu auf die Schaltfläche „Speichern unter“, wählen Sie „Als Vorlage speichern“ als Dokument aus und klicken Sie auf „Speichern“. Es ist wichtig, die Adresse des Empfängers vor dem Speichern zu löschen; es ist viel einfacher, beim Öffnen eine neue auszudrucken, als Änderungen am gespeicherten Dokument vorzunehmen.
In nur wenigen Schritten erhalten Sie einen schönen Umschlag, den Sie ohne Scham an Ihren Geschäftspartner senden werden. Nach diesem Prinzip können Sie auch eine Urlaubsvorlage erstellen. Nur zusätzlich können Sie ein zum Anlass passendes Bild darauf platzieren. Am häufigsten werden jedoch Vorlagen aus dem Internet zum Drucken von Grußumschlägen verwendet.